Integrate Windows AD with CentOS using SSSD
How to integrate Windows AD with Centos 8 using SSSD
Overview: This article provides a comprehensive guide on integrating Windows AD with Ezeelogin and RHEL 8, covering steps for LDAP configuration, authentication setup, and backend integration.
Ensure that the following ports on the RHEL host are open and accessible to the AD domain controllers.
DNS =53, LDAP =389, Kerberos 88 & 464, LDAP Global Catalog 3268 and NTP 123 (UDP)
Verify that the system time on both systems is synchronized. This ensures that Kerberos is able to work correctly.
Refer article to correct server time in Centos, RHEL, Ubuntu, SUSE
Add the details of LDAP configurations.
Multiple URIs or a list of URIs can be specified in the format:
- ldaps://host.com:636/ ldaps://host.com:636/
(Only the protocol, hostname, and port fields are allowed.)
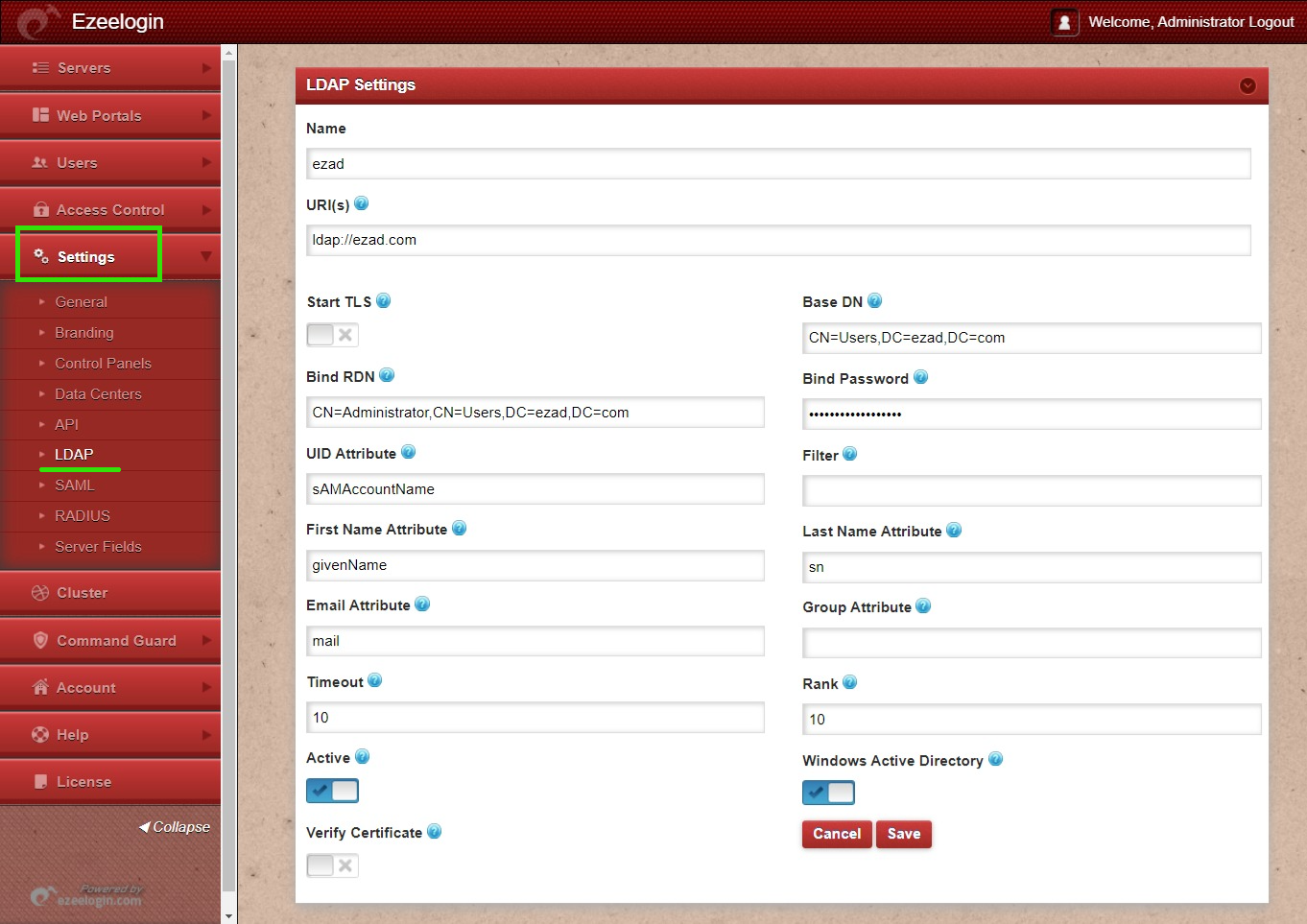
Step 2. Go to Settings -> General -> Authentication -> change Web Panel Authentication to LDAP
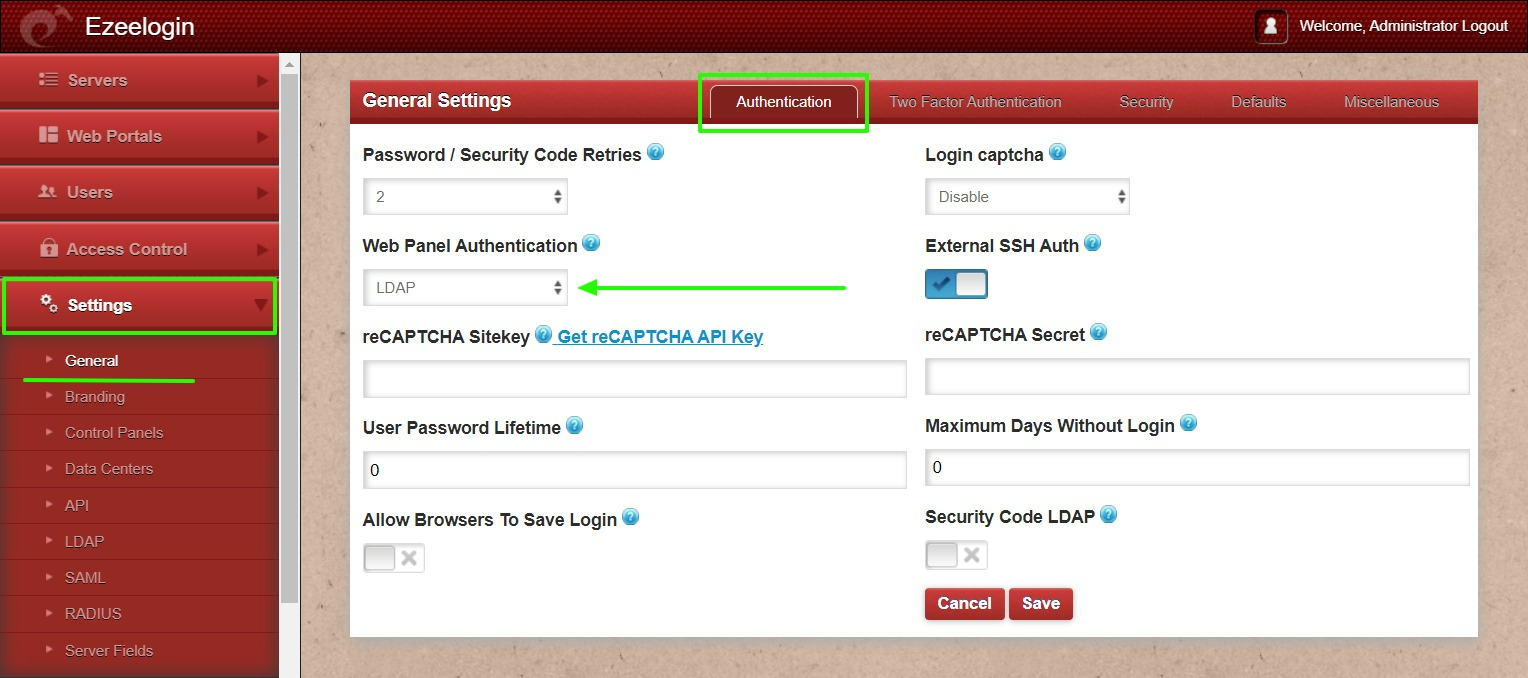
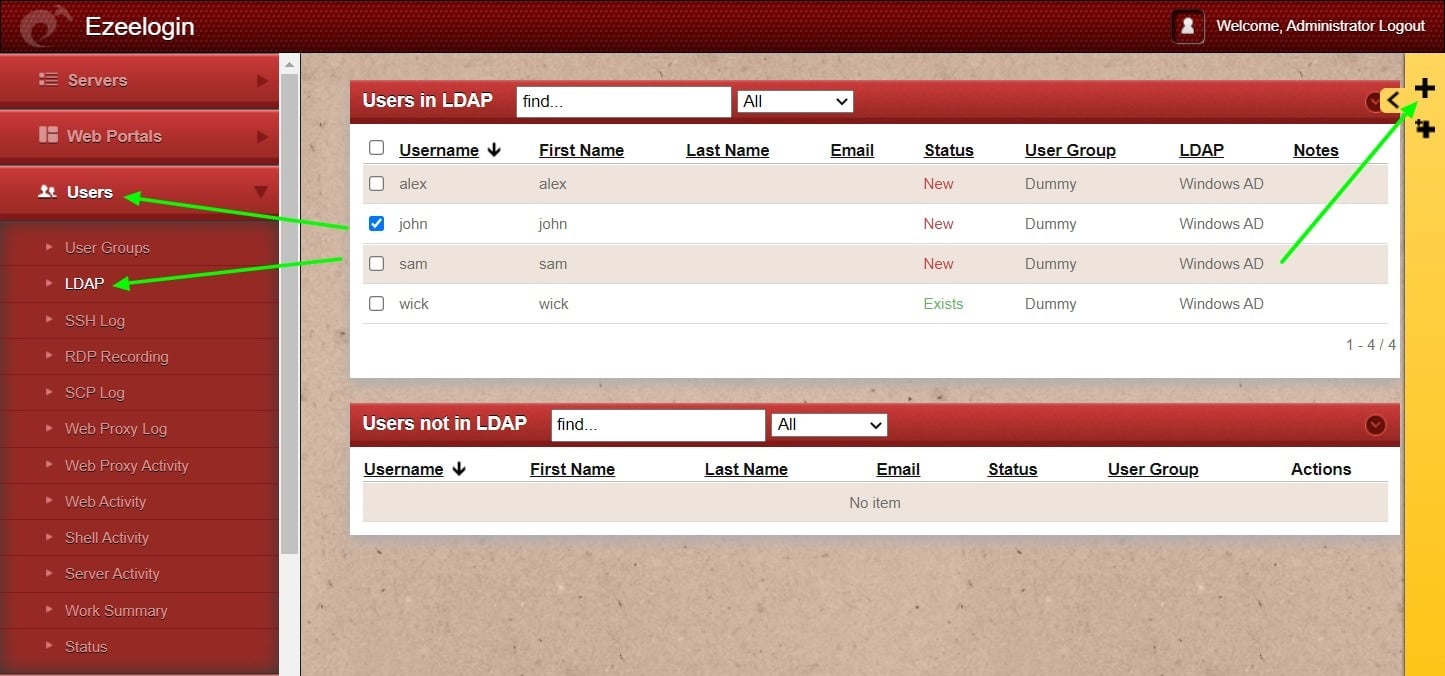

Backend configuration to integrate Windows with RHEL 8
Step 1. Install required packages.
root@gateway ~]# yum install realmd sssd oddjob oddjob-mkhomedir adcli samba-common samba-common-tools krb5-workstation authselect-compat nscd -y
Step 2. Provide Windows IP and Windows domain name in hosts file.
root@gateway ~]# vim /etc/hosts
windows_ip windows_domain_name
Step 3. Provide Windows IP in resolv.conf to resolve and discover AD domain.
root@gateway ~]# vim /etc/resolv.conf
nameserver windows_ip
Step 4. Check if AD domain discovery is successful. Refer below example with ldapad.com
root@gateway ~]# realm discover ldapad.com
ldapad.com
type: kerberos
realm-name: LDAPAD.COM
domain-name: ldapad.com
configured: kerberos-member
server-software: active-directory
client-software: sssd
required-package: oddjob
required-package: oddjob-mkhomedir
required-package: sssd
required-package: adcli
required-package: samba-common-tools
login-formats: %[email protected]
login-policy: allow-realm-logins
Step 5. Join CentOS 8 in Active Directory domain. Replace Admininstrator with Windows admin account.
root@gateway ~]# realm join ldapad.com -U Administrator
Password for Administrator:
Step 6. Confirm joining successful with realm list. Refer below example.
root@gateway ~]# realm list
ldapad.com
type: kerberos
realm-name: LDAPAD.COM
domain-name: ldapad.com
configured: kerberos-member
server-software: active-directory
client-software: sssd
required-package: oddjob
required-package: oddjob-mkhomedir
required-package: sssd
required-package: adcli
required-package: samba-common-tools
login-formats: %[email protected]
login-policy: allow-realm-logins
Step 7. After successful joining you will get below sssd.conf and you need to change use_fully_qualified_names to False and shell to ezsh.
root@gateway ~]# vim /etc/sssd/sssd.conf
[sssd]
domains = ldapad.com
config_file_version = 2
services = nss, pam
[domain/ldapad.com]
ad_domain = ldapad.com
krb5_realm = LDAPAD.COM
realmd_tags = manages-system joined-with-adcli
cache_credentials = True
id_provider = ad
krb5_store_password_if_offline = True
default_shell = /bin/bash
ldap_id_mapping = True
use_fully_qualified_names = False
fallback_homedir = /home/%u@%d
access_provider = ad
override_shell = /usr/local/bin/ezsh
Step 8. Restart sssd and nscd using the below commands.
root@gateway ~]# service sssd restart && service nscd restart
Step 9. Run id username /getent passwd username and see AD user details.
root@gateway ~]# id john
uid=1701601108(john) gid=1701600513(domain users) groups=1701600513(domain users)
root@gateway ~]# getent passwd john
john:*:1701601108:1701600513:john user:/home/[email protected]:/usr/local/bin/ezsh
Note:
Use the below command to clear the cache of the user.
root@gateway ~]# sss_cache -u username
Note:
Verify Certificate feature is only available from Ezeelogin version 7.35.0.
Related Articles
Integrate Windows AD with RHEL 8 using SSSD
Integrate OpenLdap with Centos 8 using SSSD
Integrate Windows AD with Ubuntu using SSSD
Integrate OpenLdap with CentOS using SSSD