Connection has been closed. Another user may have logged in on the remote windows machine
Troubleshooting "Connection has been closed" Error in Ezeelogin RDP via Browser.
Overview: This article describes how to resolve the "Connection has been closed. Another user may have logged in on the remote Windows machine" error in gateway servers' while accessing RDP via browser.
- NLA is currently supported. If the user enables it, the username and password must be saved when adding the RDP server to Ezeelogin.
- If the user does not enable NLA, they can choose whether to save the username and password in Ezeelogin, as both options will work.
Encountering the "Connection has been closed. Another user may have logged in on the remote Windows machine" error while using RDP via Ezeelogin GUI?
Follow these steps to resolve the issue:
Method 1: Checking Remote Desktop Settings.
Step 1: Inspect the Browser Console for Errors.
Right-click on any browser tab, select "Inspect," then navigate to the Console tab (or press F12).
Look for errors such as [mstsc.js] error: NODE_RDP_PROTOCOL_X224_NEG_FAILURE() indicating protocol negotiation issues.
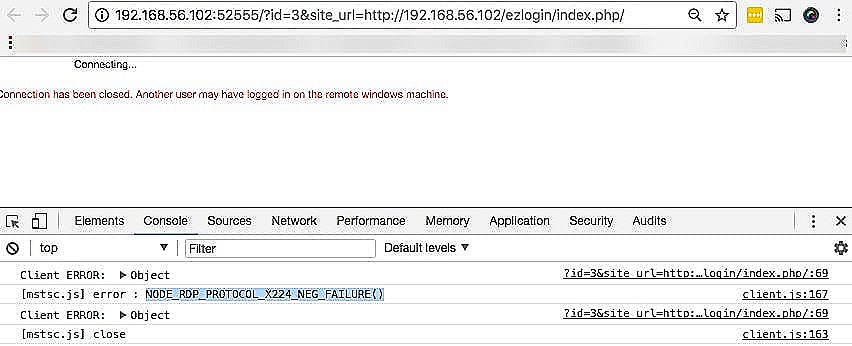
Step 2: Adjust Remote Desktop Settings
Open Server Manager: Click Start, go to Administrative Tools, and select Server Manager.
Navigate to Computer Information and click "Configure Remote Desktop."
In the System Properties dialog under Remote Desktop, choose "Allow connections from computers running any version of Remote Desktop (less secure)."
Review settings and click OK twice to apply changes.
Method 2: Resolving Duplicate Entry Errors
Step 1: Inspect Browser Console for Errors
Again, access the browser's Console tab (Click Inspect > Click Console or F12).
Look for errors like [mstsc.js] error :ER_DUP_ENTRY(undefined) indicating duplicate entry issues.
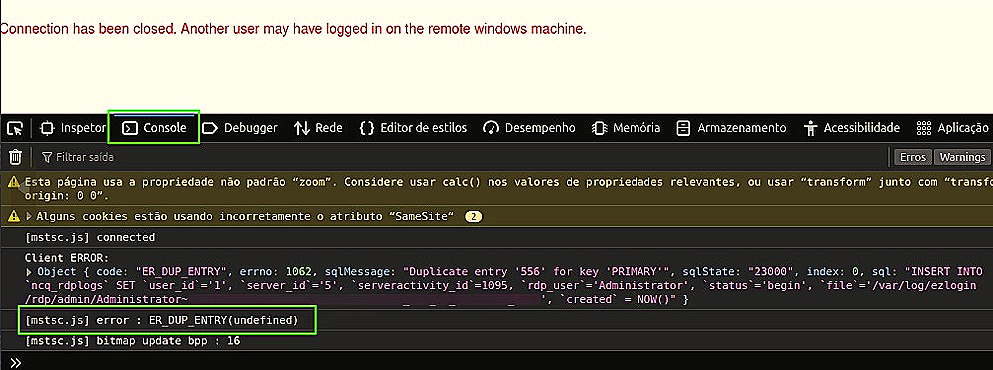
Step 2: Truncate RDP Logs
Run the following command to truncate RDP logs using the EZLogin query runner.
Truncating logs helps clear any duplicate or excessive entries that might be causing issues.
root@gateway:~# php /usr/local/ezlogin/ez_queryrunner.php "truncate table prefix_rdplogs"
Step 3: Attempt RDP Connection
After truncating the logs, attempt to log in to the Windows server by clicking on the RDP icon again.
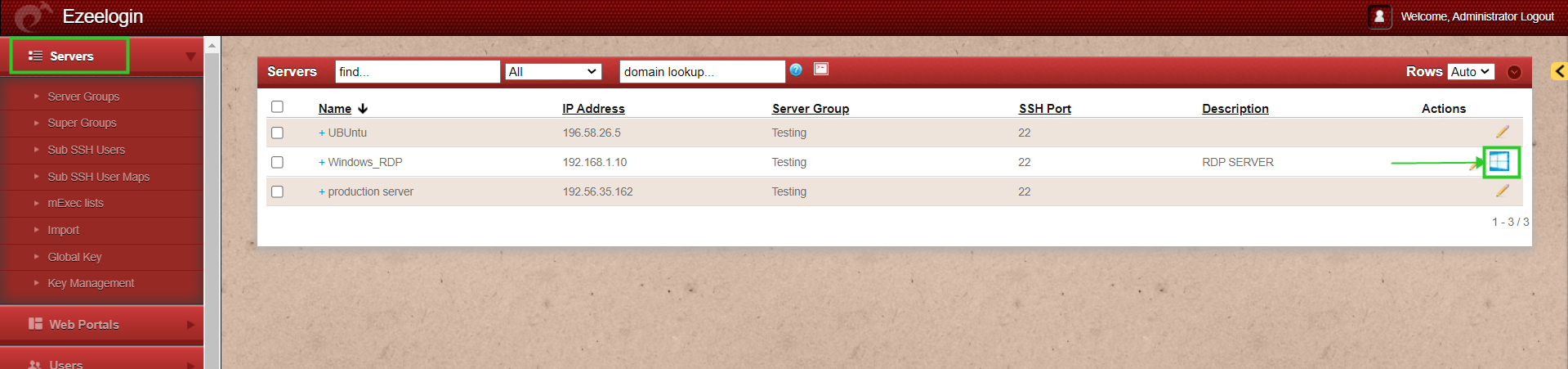
By following these steps, you can effectively troubleshoot and resolve the "Connection has been closed" error in gateway server RDP via browser, ensuring smooth remote desktop connections without interruptions caused by protocol or logging issues.
Related Articles:
Record and download RDP recordings.
RDP Error: This computer can't connect to the remote computer.