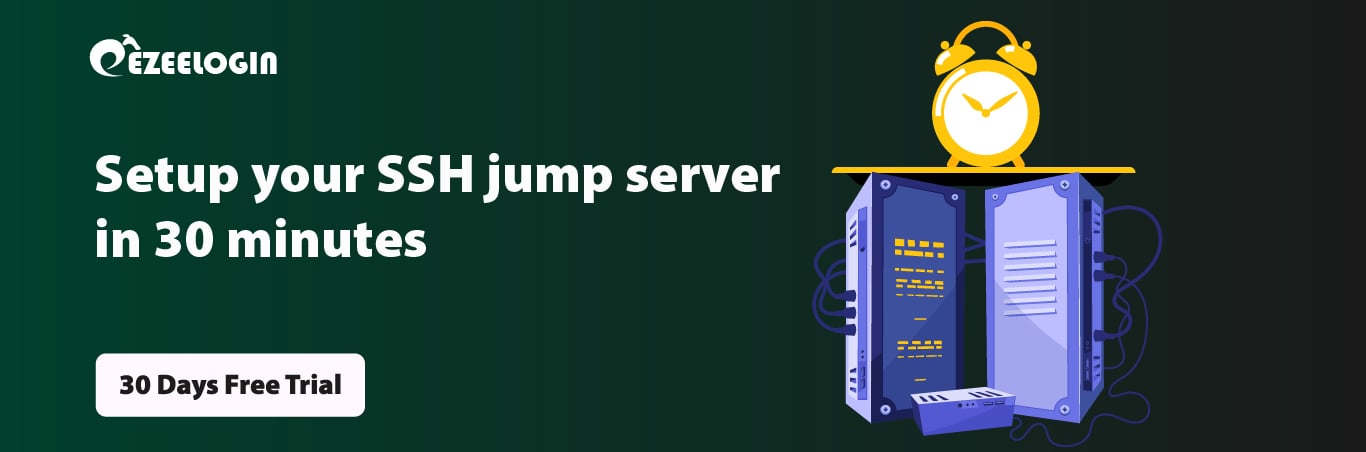Configure ssh certificate based authentication
Configure Certificate-Based SSH User Authentication
Overview: This article describes configuring certificate-based SSH user authentication with OpenSSH. It details creating a CA key, signing user SSH keys, and updating server settings to trust the CA. Additionally, it explains issuing short-lived certificates for temporary access, including setting validity periods. This setup provides secure, password-less SSH access by configuring both the server and client machines.
Support for certificate authentication of users and hosts using the new OpenSSH certificate format was introduced in Red Hat Enterprise Linux 6.5, in the openssh-5.3p1-94.el6 package. If required, to ensure the latest OpenSSH package is installed, enter the following command as root :
:~# yum install openssh
Step 1: Setting Up Certificate Authority Infrastructure
- Generate the CA key (cert_ca) for signing user ssh keys with the following command
:~# ssh-keygen -f cert_ca
Generating public/private RSA key pair.
Enter passphrase (empty for no passphrase):
Enter the same passphrase again:
Your identification has been saved in cert_ca.
Your public key has been saved in cert_ca.pub.
The key fingerprint is:
b3:af:e8:ef:c4:5d:90:f8:be:16:99:74:f2:39:3a:3e root@server
The key's randomart image is:
+---[RSA 2048]----+
| |
| . . |
| . o |
| .o.. |
| S..*.. |
| . =+.+ |
| + oo . |
| o .E. |
| .oo+++o |
+-----------------+
:~# ls
cert_ca cert_ca.pub
Step 2: Copy the keys to /etc/ssh/
:~# cp -pr cert_ca* /etc/ssh/
Step 3: Add CA public key (cert_ca.pub) as Trusted Key in the ssh server machines
vi /etc/ssh/sshd_config
(Add the following lines)
TrustedUserCAKeys /etc/ssh/cert_ca.pub
Step 4: Restart SSH service
service sshd restart (For centos / rhel)
service ssh restart (For ubuntu / debian)
Step 5: Generate SSH key for the user
:~# ssh-keygen -trsa
Generating public/private rsa key pair.
Enter file in which to save the key (/root/.ssh/id_rsa):
Enter passphrase (empty for no passphrase):
Enter same passphrase again:
Your identification has been saved in /root/.ssh/id_rsa.
Your public key has been saved in /root/.ssh/id_rsa.pub.
The key fingerprint is:
6f:d0:27:36:69:80:e4:ad:0c:5c:f9:d9:d8:af:a9:8d root@server
The key's randomart image is:
+---[RSA 2048]----+
| o. |
| . +.o |
| o o.o= |
| o .+oo. |
| o S B.. |
| = +. |
| oo |
| +o |
| E.. |
+-----------------+
 Step 6: Sign user ssh public key by CA with the following command
Step 6: Sign user ssh public key by CA with the following command
:~# ssh-keygen -s cert_ca -I user_username -n username -V +52w id_rsa.pub
Signed user key id_rsa-cert.pub: id "user_username" serial 0 for username valid from 2020-04-17T10:33:00 to 2021-04-16T10:34:42
Note: You should sign with user(username) you want to login to the server machine. For example, If you want to login as user " TED " to the server, You should sign the with the user " TED ". Example : ssh-keygen -s cert_ca -I user_ted -n ted -V +52w id_rsa.pub
:~# scp id_rsa-cert.pub id_rsa admin@client1:/home/admin/.ssh/
admin@client1:~# ssh username@server.com
Last login: Fri Apr 17 11:39:17 2020 from client1
[username@server~]#
 You can also issue short-lived certificates for giving temporary ssh access
You can also issue short-lived certificates for giving temporary ssh access
Step 1: Follow the first three steps in the article.
Step 2: You can generate short-lived certificates for a day or a week or for some minutes while Sign user SSH public key by CA with the following command: You can specify the validity interval ( -V )while signing the certificate. We have issued a certificate that is valid for 60 minutes from the generated time. We can specify the Validity after -V option.
-V validity_interval
:~# ssh-keygen -s cert_ca -I user_username -n username -V +60m id_rsa.pub
Signed user key id_rsa-cert.pub: id "user_username" serial 0 for username valid from 2022-04-17T10:33:00 to 2022-04-17T11:33:00
Note: You should sign with the user(username) you want to log in to the server machine. For example, If you want to login as user " TED " to the server, You should sign the with the user " TED ". Example : ssh-keygen -s cert_ca -I user_ted -n ted -V +60m id_rsa.pub
:~# scp id_rsa-cert.pub id_rsa admin@client1:/home/admin/.ssh/
admin@client1:~# ssh username@server.com
Last login: Fri Apr 17 11:39:17 2020 from client1
[username@server~]#
Related Articles
How to install ssl certs in jump server [secure connection] ?
How To Create a Self-Signed SSL Certificate for Nginx on debian