Configure RADIUS Authentication in Ezeelogin SSH Jump host
How to integrate & Configure RADIUS Authentication in Ezeelogin?
Overview: This article provides step by step instructions to configure RADIUS authentication in Ezeelogin.
Step 1: Login to Ezeelogin GUI and navigate to Settings -> RADIUS and enter the RADIUS server hostname, RADIUS Client shared secret and the authentication port and click on save.
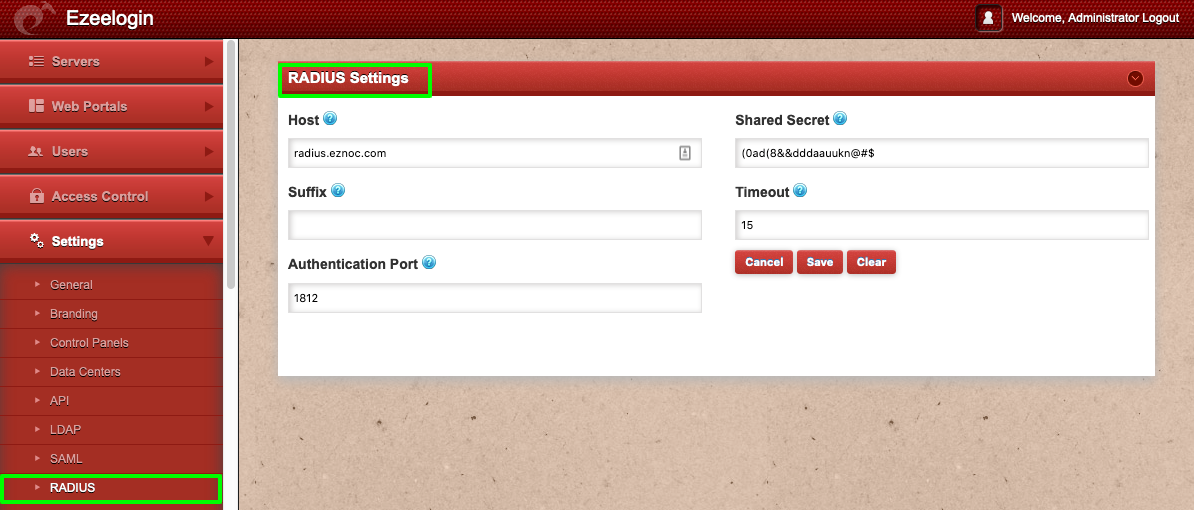
Step 2: Set Web Panel Authentication to RADIUS. Navigate to Settings -> General -> Authentication -> Web Panel Authentication -> RADIUS
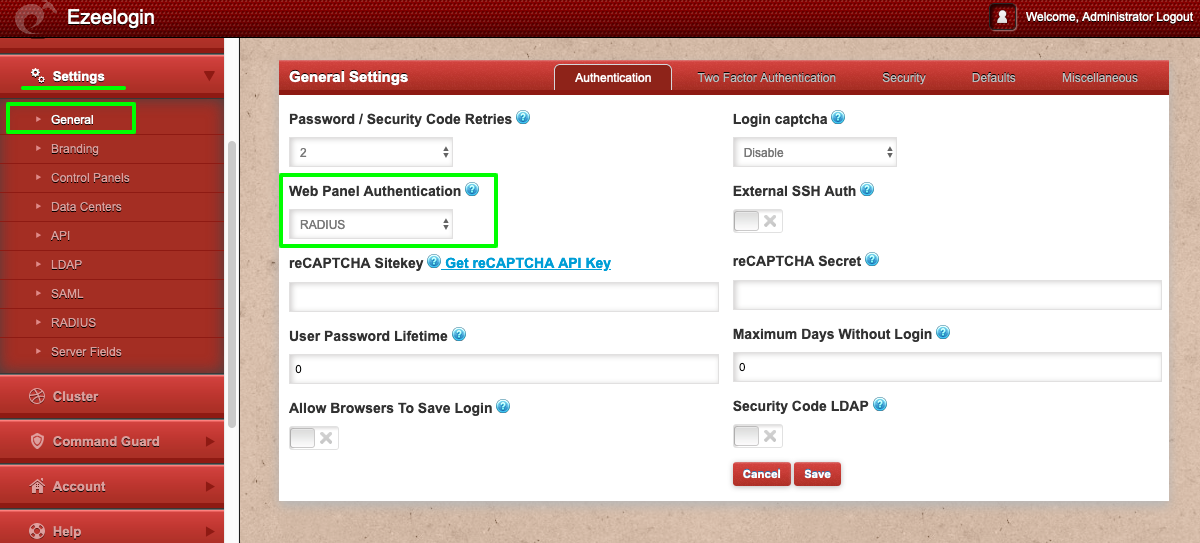
Step 3: Enable "Auto Create User" under Settings -> General -> Security -> Enable Auto Create User, so that a unix user account is created in the system for SSH access when the RADIUS USER authenticates in the Ezeelogin GUI.
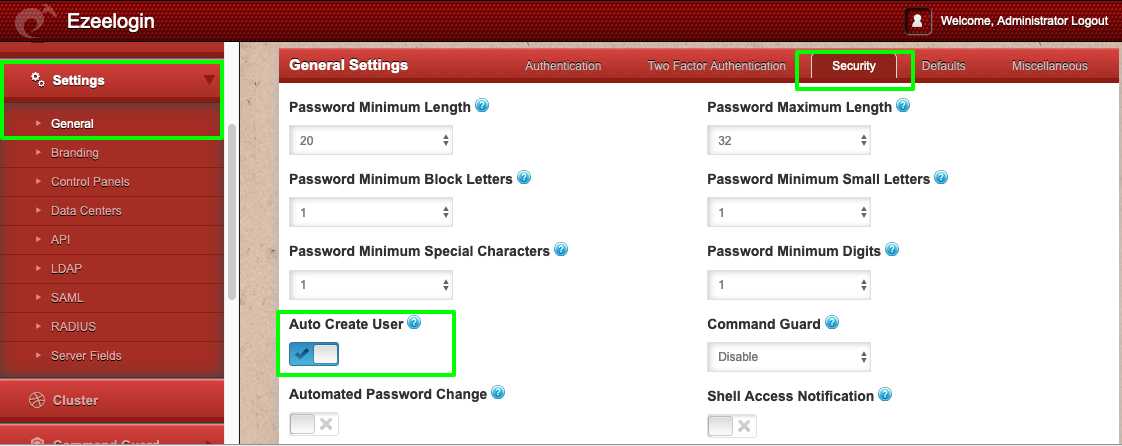
Step 4: Test the connectivity from the Ezeelogin gateway server to the RADIUS server. Run the below command on the gateway server. Replace RADIUS user, RADIUS user password, IP address of RADIUS server and the RADIUS client shared secret .
[root@jumphost ~]# radtest rtest rtest1234 192.168.0.121:1812 1812 Cole!$%SYUU
Sent Access-Request Id 37 from 0.0.0.0:60808 to 192.168.0.121:1812 length 75
User-Name = "rtest"
User-Password = "rtest1234"
NAS-IP-Address = 127.0.0.1
NAS-Port = 1812
Message-Authenticator = 0x00
Cleartext-Password = "rtest1234"
Received Access-Accept Id 37 from 192.168.0.121:1812 to 0.0.0.0:0 length 20
In the example above, the radius user "rtest" with the password "rtest1234" has authenticated successfully against radius server "radius.eznoc.com" ( 192.168.0.121 ) from the CLI on the gateway server. 1812 is the default radius UDP server port and "Cole!$%SYUU" is the RADIUS client shared secret.
NOTE: Install the freeradius-utils-3.0.13-15.el7.x86_64 package so that the binary radtest is available on the gateway server.
- Invalid RADIUS user password would throw the following errors. Make sure to provide the correct RADIUS user password.
[root@jumphost ~]# radtest rtest rtest123 192.168.0.121:1812 1812 Cole!$%SYUU
Sent Access-Request Id 16 from 0.0.0.0:36719 to 192.168.0.121:1812 length 75
User-Name = "rtest"
User-Password = "rtest123"
NAS-IP-Address = 127.0.0.1
NAS-Port = 1812
Message-Authenticator = 0x00
Cleartext-Password = "rtest123"
Received Access-Reject Id 16 from 192.168.0.121:1812 to 0.0.0.0:0 length 20
(0) -: Expected Access-Accept got Access-Reject
- Following error is returned if the RADIUS server client secret is invalid.
[root@otp ~]# radtest rtest rtest1234 192.168.0.121:1812 1812 Cole!$%SYUU
Sent Access-Request Id 76 from 0.0.0.0:32856 to 192.168.0.121:1812 length 75
User-Name = "rtest"
User-Password = "rtest1234"
NAS-IP-Address = 127.0.0.1
NAS-Port = 1812
Message-Authenticator = 0x00
Cleartext-Password = "rtest1234"
(0) No reply from server for ID 76 socket 3
- To fix the above error, whitelist gateway IP in the radius server.
root@radius_server ~]# vim /etc/raddb/clients.conf
client radius {
ipaddr = gateway_ip
secret = radius_secret
}
Step 5: Install the pam_radius modules on the gateway server, so that RADIUS users can authenticate in SSH on the Ezeelogin jumphost.
[root@gateway ~]# yum install pam_radius.x86_64
Step 6: Edit the PAM configuration file for SSH. Add the following line at the top of the file:
[root@gateway ~]# vi /etc/pam.d/sshd
#%PAM-1.0
auth required pam_sepermit.so
auth sufficient pam_radius_auth.so
Step 7: Open the configuration file for pam_radius_auth. Add your RADIUS server details:
[root@jumphost ~]# vi /etc/pam_radius.conf
#pam_radius_auth configuration file. Copy to: /etc/pam_radius.conf
#192.168.0.121 is the RADIUS SERVER IP, RADIUS CLIENT SECRET AND TIMEOUT VALUE
192.168.0.121 Cole!$%SYUU 60
Step 8: Login as the RADIUS USER "rtest" to Ezeelogin GUI.
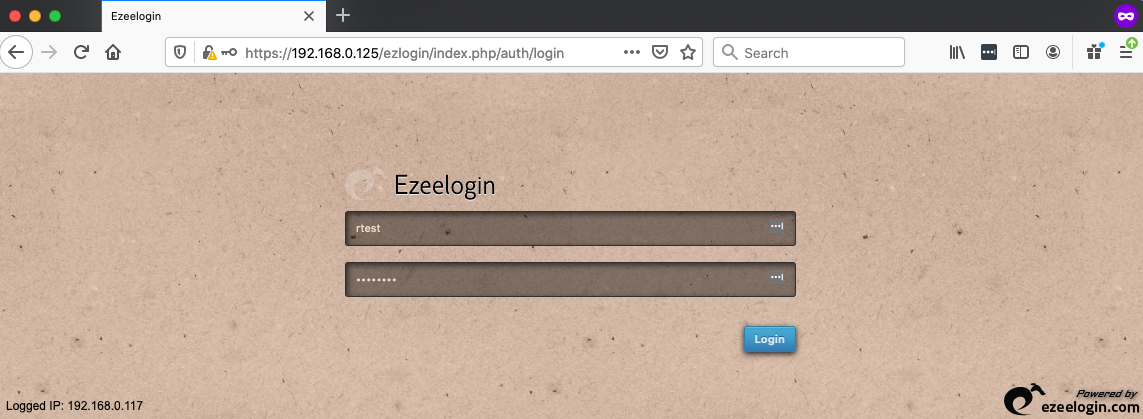
Step 9: SSH using clients such as "Putty" or "Terminal " as user "rtest" to the Ezeelogin jump server or SSH via the " Web SSH Console"
:~# ssh rtest@jump_host.server
Step 9(A): Use web SSH console Console within the Ezeelogin GUI to SSH.

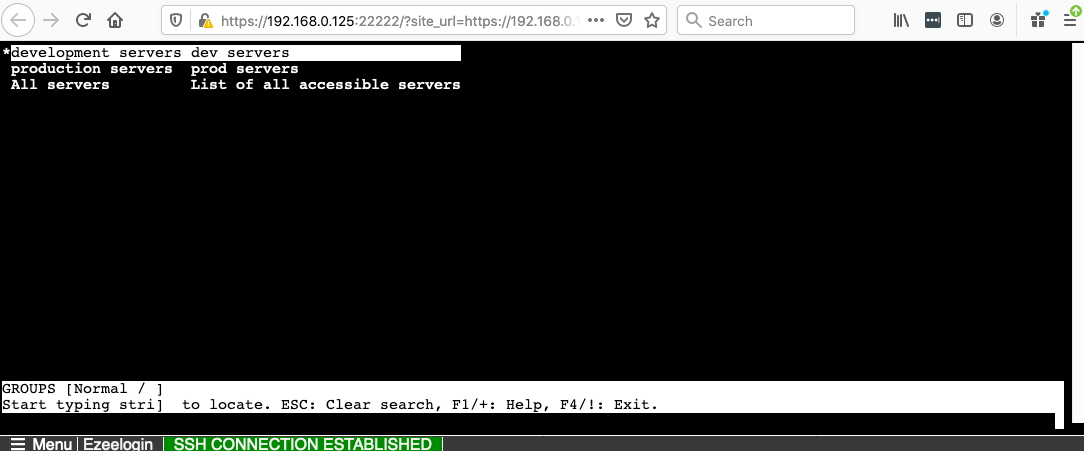
Failure to Authenticate with RADIUS server will display the error below in Ezeelogin GUI.
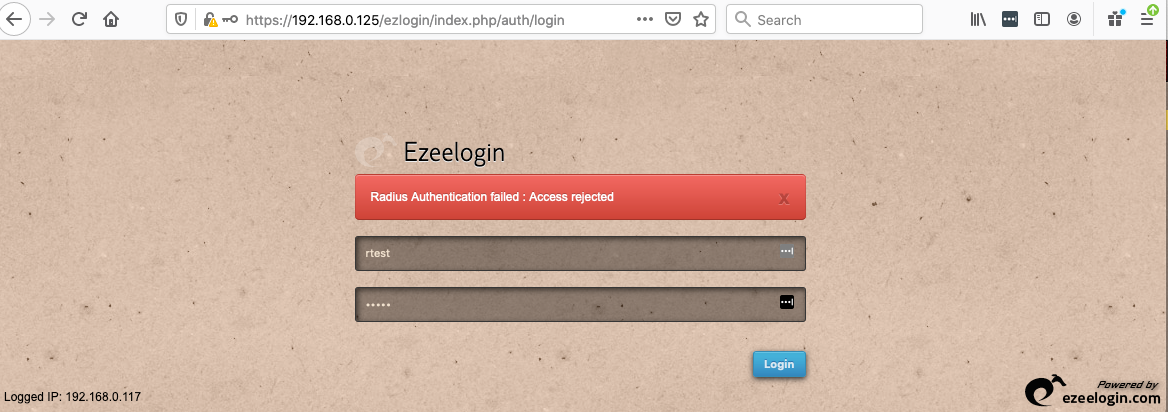
Related Articles: