Access Control Explained
Role Based Access Control (RBAC) Explained
Overview: This article explains how to implement Role-Based Access Control (RBAC) in SSH, detailing how to manage user access to servers, server groups, web portals, and specific actions based on their roles.
RBAC or Role Based Access Control in SSH is a method to restrict the access of SSH users or server administrators to the remote servers based on their role. Most of the enterprises are having thousands of servers. Granting SSH access to employees is a big headache or security concern for the companies. Using Role based access control (RBAC), we can ensure that ssh users or system administrators are using only the relevant information they needs to perform their task. We can restrict their access to only a particular group of servers and also can control their actions on those servers too.
How to grant role based access control in SSH?
- Restrict user actions in server
- Map ssh user to a particular server
- Map ssh user to group of servers
- Map ssh user group to single server
- Map ssh user group to group of servers etc
How to configure role based access control (rbac) in SSH ?
Group your staff and your servers into different categories and decide which user or group of users get access to which server or group of servers.
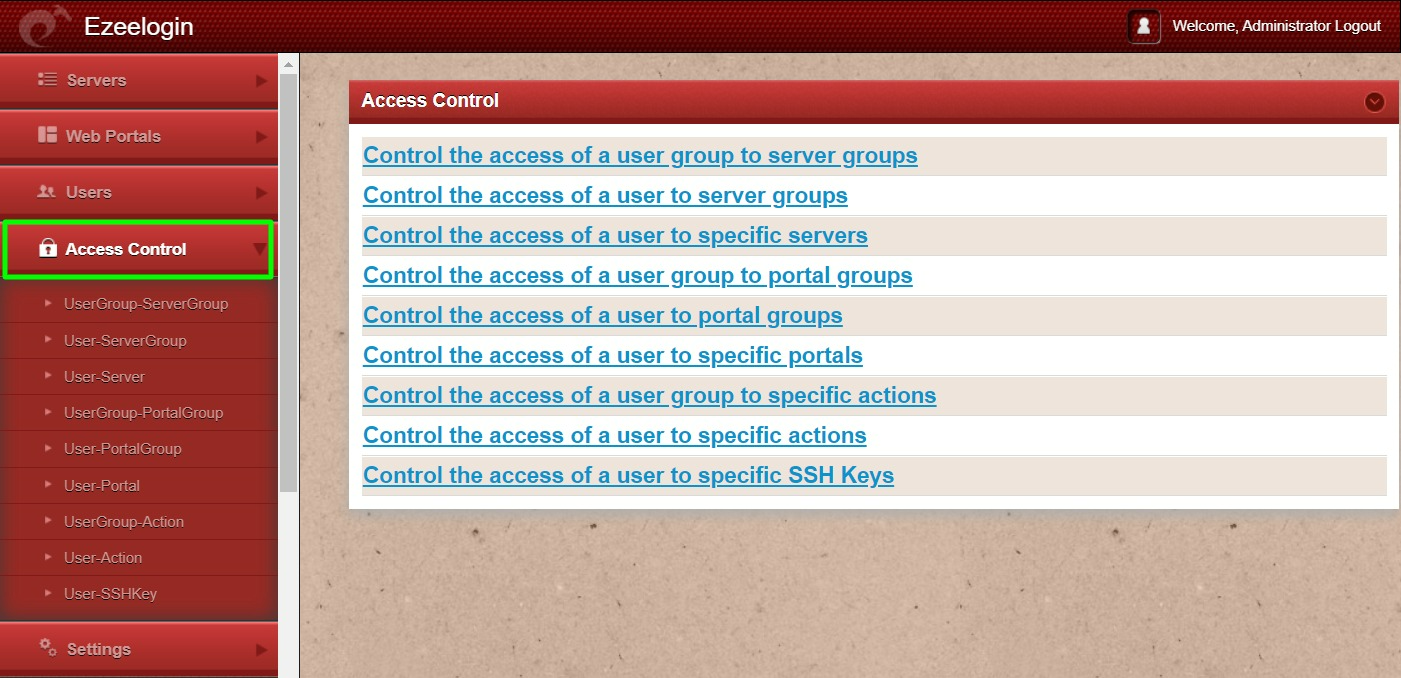
UserGroup to ServerGroup
Enable or disable access to a group of servers (ServerGroups) for a group of users or in other words regulate access of user groups to server groups.
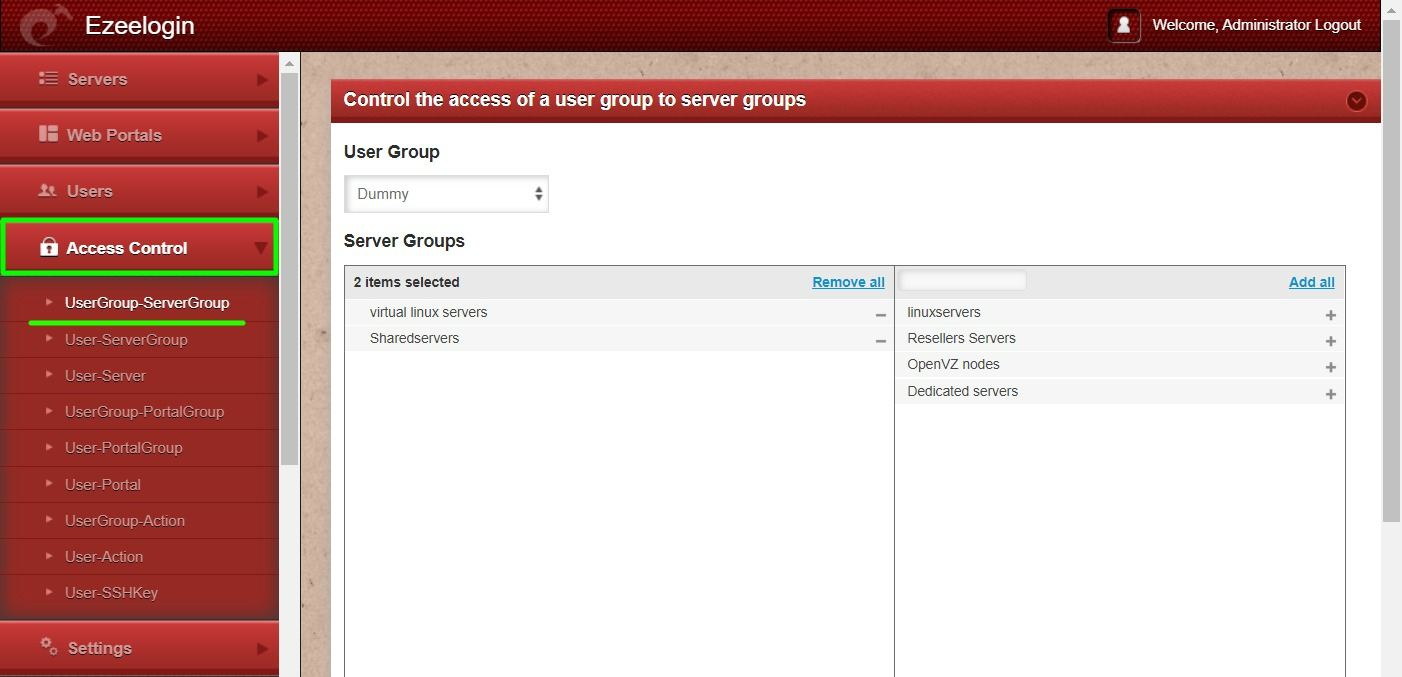
- Select User group Use the drop down menu to choose the UserGroup whose accessibility needs to be altered.
- Non-Accessible Server Groups The list of ServerGroups that is not accessible to the above selected UserGroup is in the right box. Use Add All to add all or use
 to add them one by one.
to add them one by one. - Accessible Server Groups The list of ServerGroups that is accessible to the above selected UserGroup is in the left box. Use Remove All remove all server groups or use
 to remove them one by one.
to remove them one by one. - Click the Save button to save the changes.
User to ServerGroup
Enable or disable access to a group of servers (ServerGroups) for individual users or in other words regulate access of users to ServerGroups.
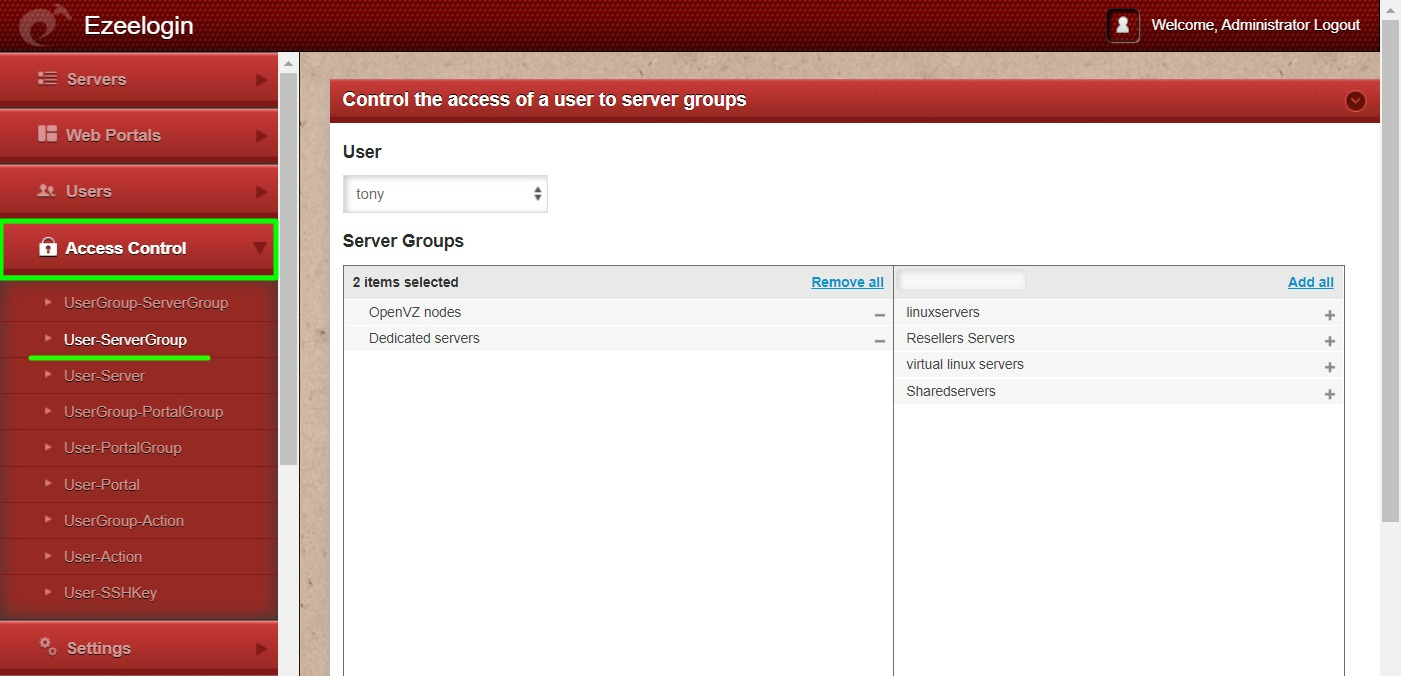
- Select the User for which you need to change the access.
- Select server group(s) from the non-accessible or accessible list as you want and move it to the other list using the

 operators.
operators. - Click the Save button to save the changes.
User to Server
Enable or disable access to individual server for individual users or in other words regulate access of user to server.
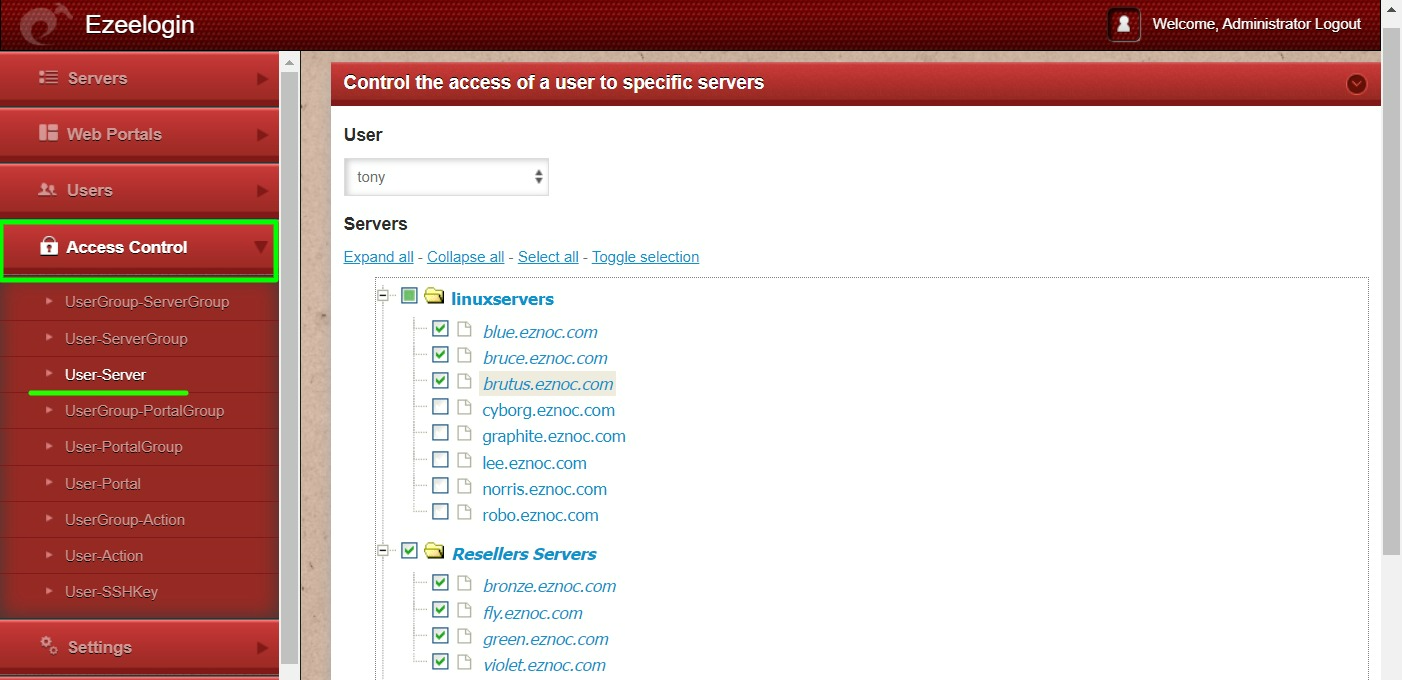
- Select the user for which you need to change the access using SelectUser.
- Tick the checkboxes of ServerGroup or Servers that the user needs to be granted access to.
- Click Save to save the changes.
UserGroup to WebPortalGroup
Enable or disable access to a groups of webportals (PortalGroups) for a group of users or in other words regulate access of usergroup to portalgroups.
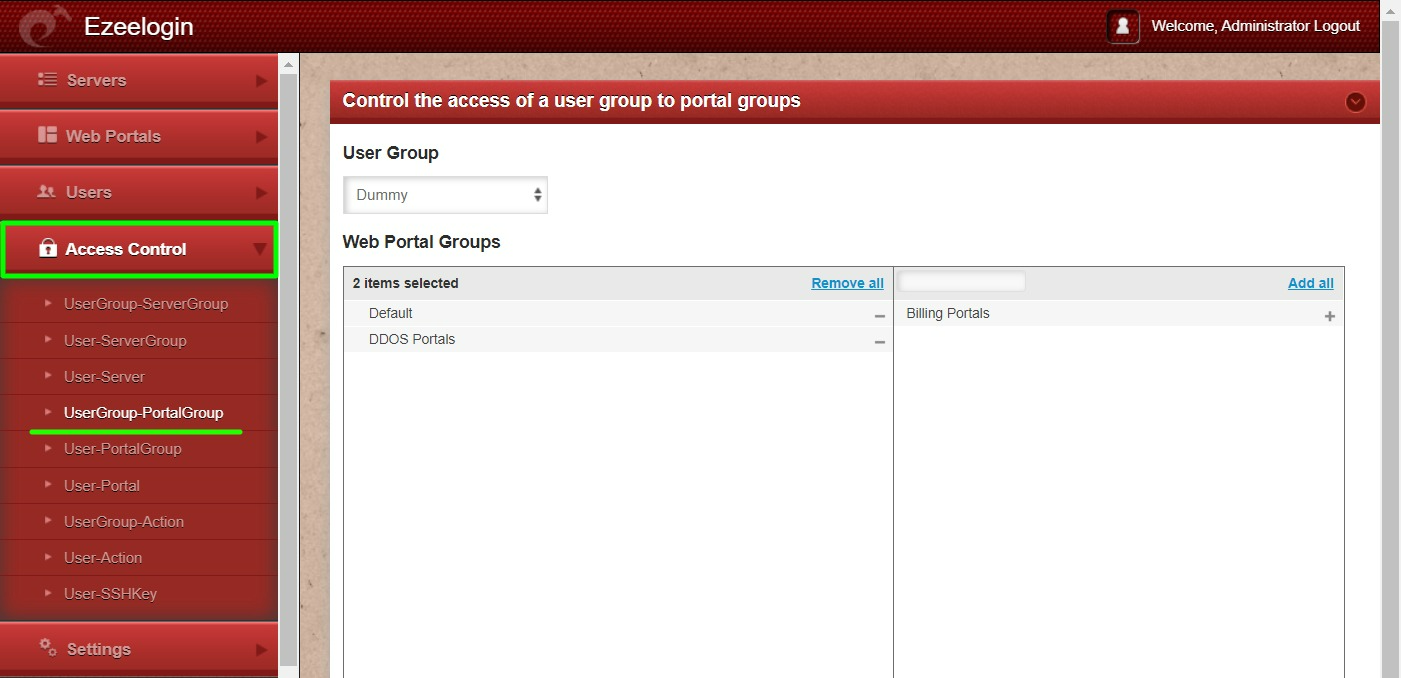
- Select User group Use the drop down menu to choose the UserGroup whose accessibility needs to be altered.
- Non-Accessible Portal Groups The list of PortalGroups that is not accessible to the above selected UserGroup is in the right box. Use Add All to add all or use
 to add them one by one.
to add them one by one. - Accessible Portal Groups The list of PortalGroups that is accessible to the above selected UserGroup is in the left box. Use Remove All remove all portal groups or use
 to remove them one by one.
to remove them one by one. - Click the Save button to save the changes.
User to WebPortalGroup
Enable or disable access to a groups of portals (PortalGroups) for individual users or in other words regulate access of users to PortalGroups.
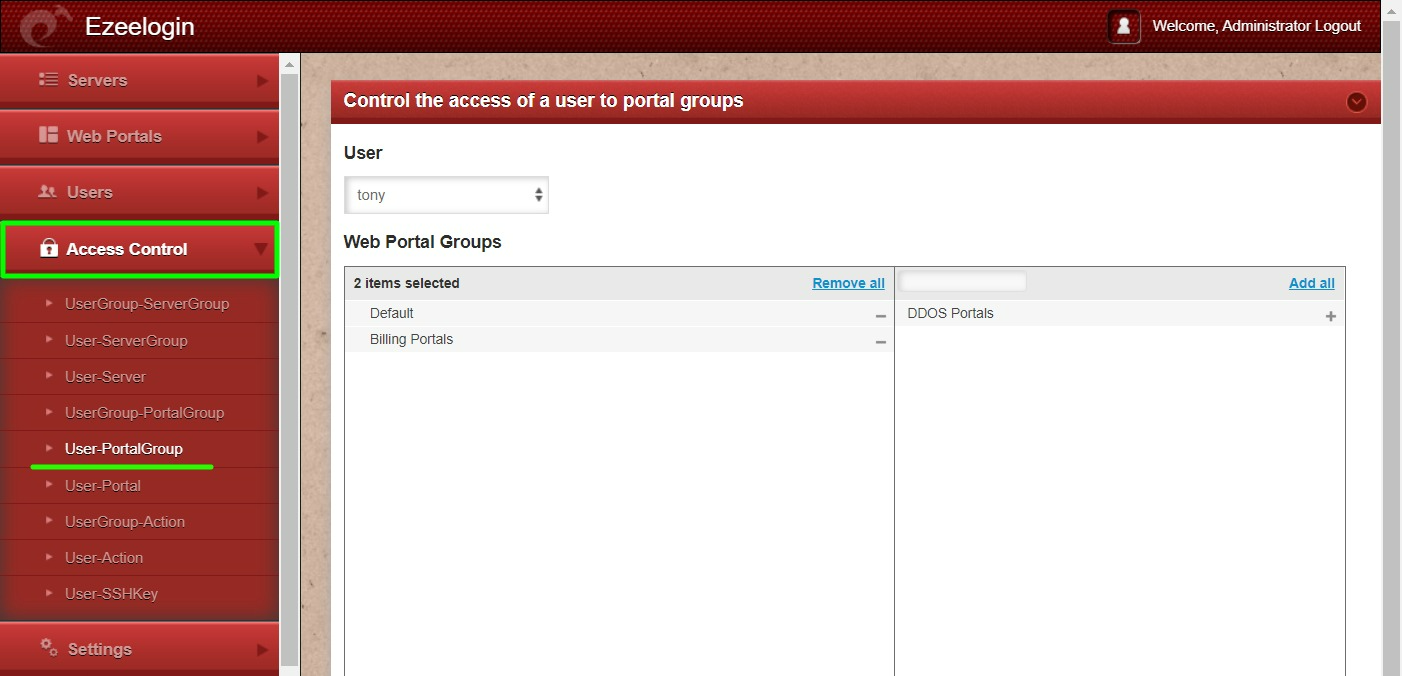
- Select the User for which you need to change the access.
- Select WebPortalgroup(s) from the non-accessible or accessible list as you want and move it to the other list using the

 operators.
operators. - Click the Save button to save the changes.
User to WebPortal
Enable or disable access to individual webportal for individual users or in other words regulate access of user to webportal.
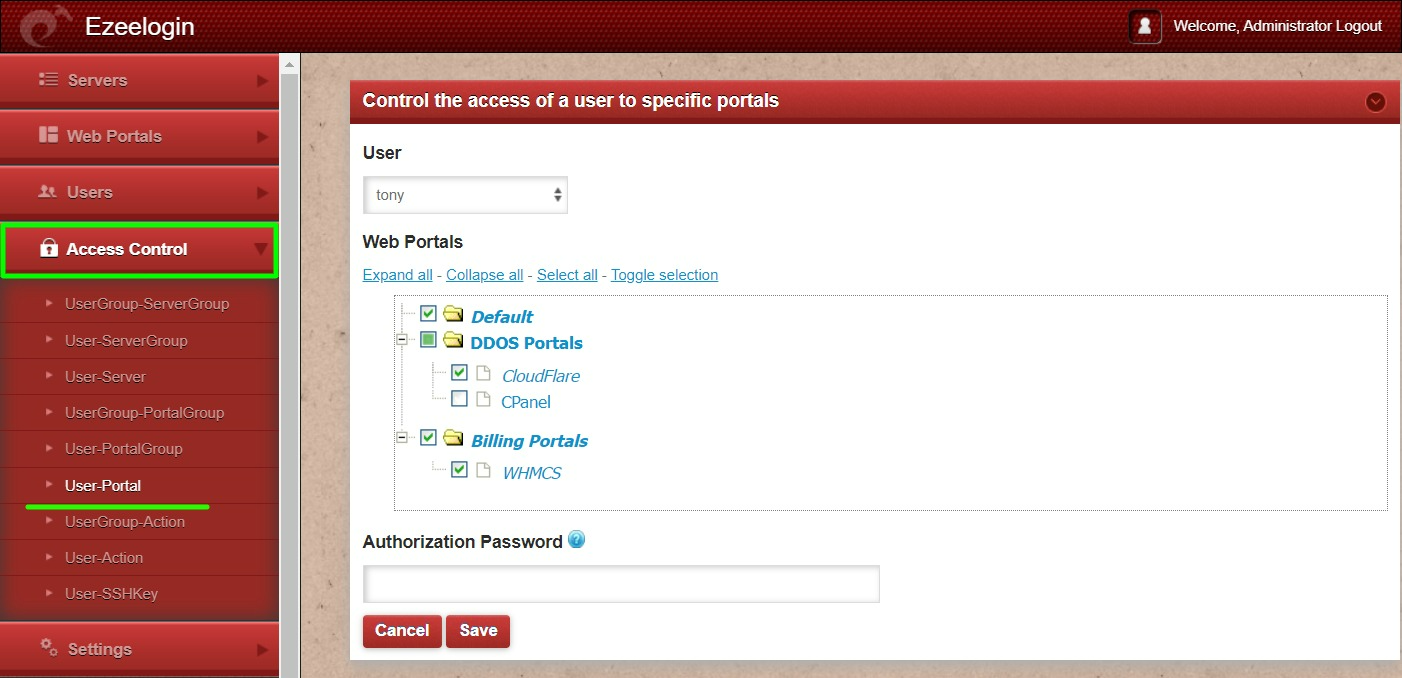
- Select the user for which you need to change the access from the User dropdown menu.
- Tick the checkboxes of Webportal Group or Webportal that the user needs to be granted access to.
- Click Save to save the changes.
Usergroup - Actions
Enable or disable access to webpanel features for Usergroups or in other words Control access of a UserGroup to webpanel features/backend servers access in ssh/ezsh features.
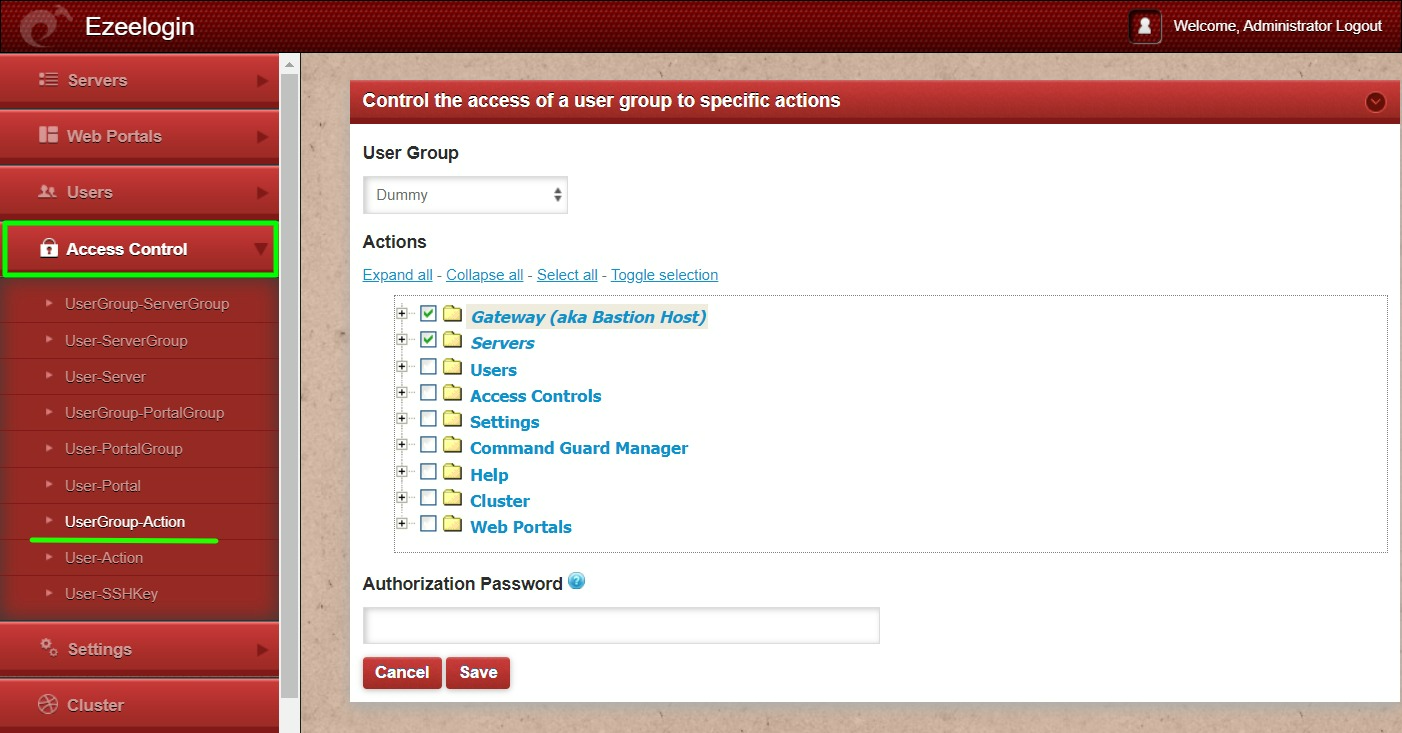
Gateway (aka Bastion Host)
|
Allow/Disallow access to Ezsh shell for the gateway user
|
|
|
Allow SCP
|
Allow/Disallow SCP access for the gateway user
|
|
Allow SFTP
|
Allow/Disallow SFTP for the gateway user
|
|
Allow Mosh
|
Allow/Disallow MOSH for the gateway user
|
Servers
| Add server |
Ability for the user to add a server
|
|
Ability for the user to edit a server
|
|
|
Ability for the user to delete server
|
|
|
Ability for the user to view the server details
|
|
|
Ability for the user to view the super group
|
|
|
Ability for the user to view the server password
|
|
|
Ability to view ssh private key and passphrase in back-end
|
|
|
Ability to view encrypted server field
|
|
|
Ability to use parallel shell in ezsh shell
|
|
|
Ability to use passwordless controlpanel login
|
|
|
Ability to use passwordless datacenter login
|
|
|
Ability to use RDP login
|
|
|
Ability to use IPMI login
|
|
|
Ability to use remote console login
|
|
|
Ability to reset the server root passwords
|
|
|
Ability to resetup the ssh authentication key
|
|
|
Ability to reset the ssh fingerprint
|
|
|
Ability to add the server group
|
|
|
Ability to edit the server group
|
|
|
Ability to delete server group
|
|
|
Ability to view mExec lists
|
|
|
Ability to add add new mExec lists
|
|
|
Ability to edit mExec list
|
|
|
Ability to delete mExec list
|
|
|
Ability to change servers in mExec list
|
|
|
Ability to add the sub ssh user
|
|
|
Ability to delete sub ssh user
|
|
|
Ability to view sub ssh user lists
|
|
|
Ability to add the sub ssh user maps
|
|
|
Ability to edit sub ssh user maps
|
|
|
Ability to delete sub ssh user maps
|
|
|
Ability to view sub ssh user maps lists
|
|
|
Ability to add private key
|
|
|
Ability to edit private key
|
|
|
Ability to delete private key
|
|
|
Ability to establish SSH Tunnel from gateway to this server
|
|
|
Ability to SSH via web browsers such as Chrome/Firefox
|
Users
|
Ability to view the Userlist
|
|
|
Ability to add a user
|
|
|
Ability to edit a user
|
|
|
Abiltiy to delete a user
|
|
|
Ability to view the group list
|
|
|
Ability to add a usergroup
|
|
|
Ability to edit a usergroup
|
|
|
Ability to delete a usergroup
|
|
|
Ability to view ssh logs
|
|
|
Ability view scp logs
|
|
|
Ability to view web activity logs
|
|
|
Ability to view shell activity
|
|
|
Ability to view server activity
|
|
|
Ability to view user status
|
|
|
Ability to view work summary
|
|
|
Users status
|
|
|
User will able to view logs only when he is authorized by another user
|
Access Controls
|
Grant privilege to choose UserGroup-ServerGroup action
|
|
|
Grant privilege to user on User-ServerGroup action
|
|
|
Grant privilege to user on the User-server action
|
|
|
Grant privilege to user on User-Portalgroup action
|
|
|
Grant privilege to user on User-Portal action
|
|
|
Grant privilege to user on UserGroup-Aciton
|
|
|
Grant privilege to user on executing the User-Action action
|
|
|
Grant privilege to user on the User-SSHKey action
|
|
|
Reset All User Specifc Overrides
|
Grant privilege to user so that a user's acl is set back to default
|
|
Privilege to grant actions access
|
Grant privilege to user so that he can modify the access control of other users
|
Settings
|
All
|
Grant user all actions under settings tab
|
Command Guard Manager
|
All
|
Grant user All actions under the command guard manager tab
|
Help
|
All
|
Grant user All actions under Help tab
|
Cluster
|
All
|
Grant user All actions under Cluster tab
|
Web Portals
|
Ability to view the webportal list only
|
|
|
Ability to view the details of a webportal with detailed view. This option has to be disabled along with the edit portal option below to prevent the display of webportal info
|
|
|
Ability to add a new webportal
|
|
|
Ability to edit an exisiting webportal. This option has to be disabled along with the view portal option to prevent the display of webportal info
|
|
|
Ability to login into the portal with one click
|
User SSH Key
Enable or disable access to individual SSH Key for individual users or in other words regulate access of user to ssh key.
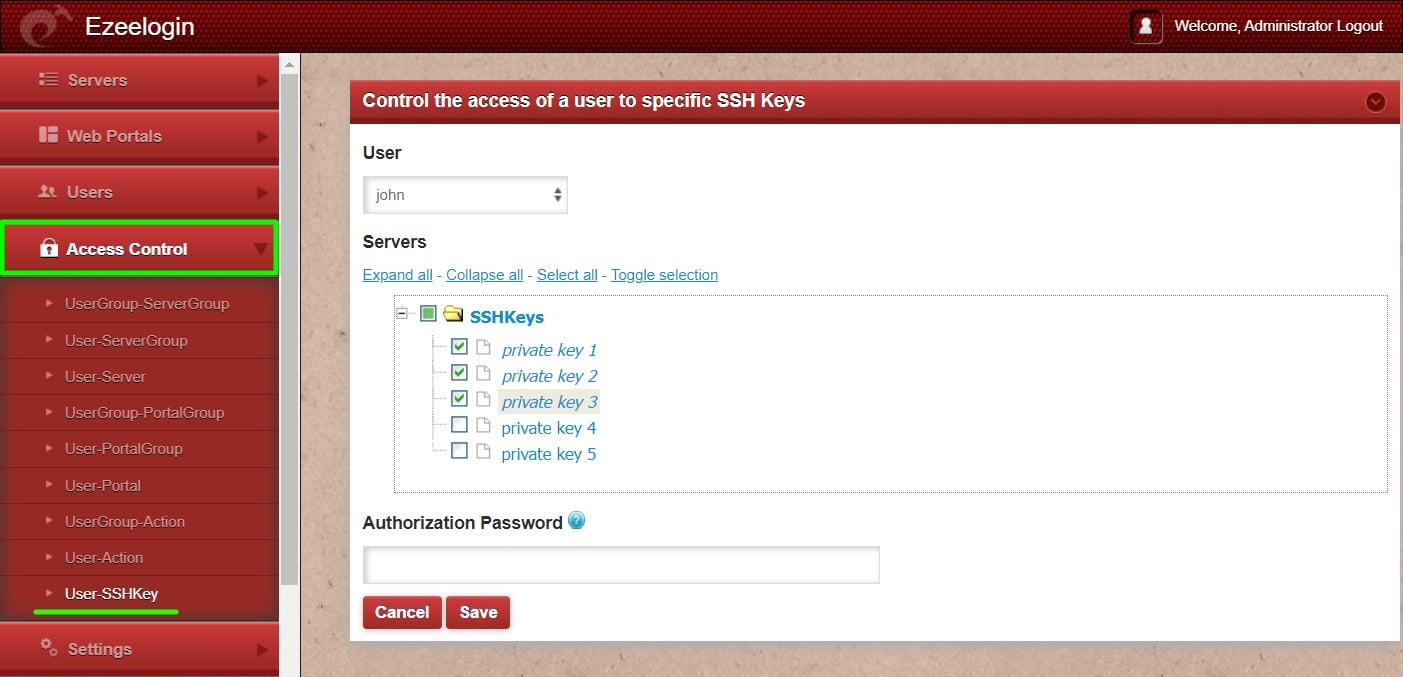
- Select the user for which you need to change the access from the User drop down menu.
- Tick the check boxes of SSH Key that the user needs to be granted access to.
- Click Save to save the changes.
Related articles
Reset access control for Ezeelogin Gateway users
Role Based Access Control in SSH
How to grant a user access to control panel