Integrate Okta SSO with jumpserver
Integrating Okta Single Sign-On (SSO) with Jumpserver
Overview: This article describes integrating Okta Single Sign-On (SSO) with Jumpserver, including steps to configure Okta application settings, map SAML attributes, and enable SAML authentication in the Jumpserver GUI.
SAML is an authentication mechanism for web applications. It's based on web protocols and it cannot be used for user authentication over SSH.
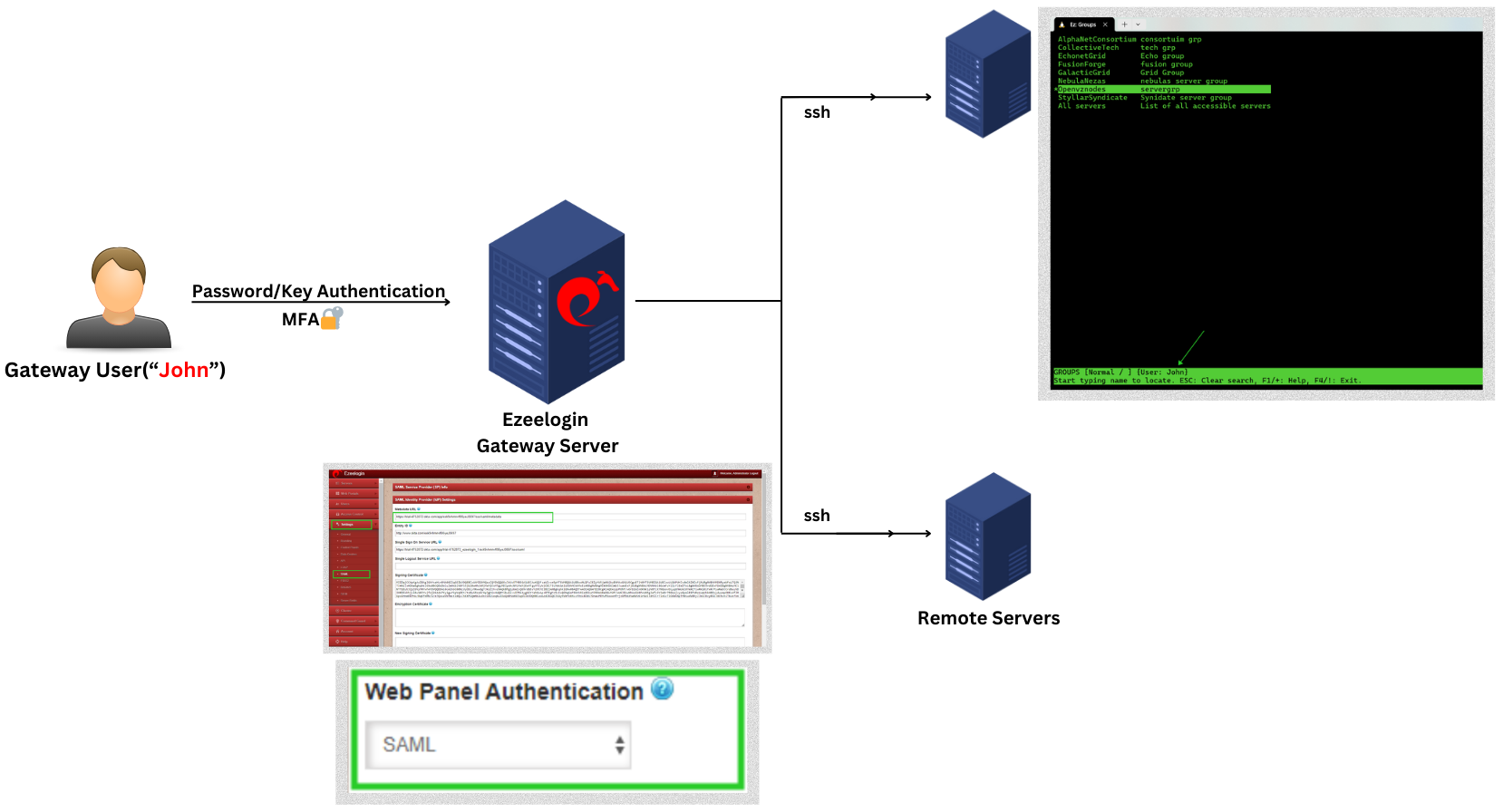 Step 1: Log in to Okta and add the Application and navigate to Applications -> Click on Create App Integration.
Step 1: Log in to Okta and add the Application and navigate to Applications -> Click on Create App Integration.
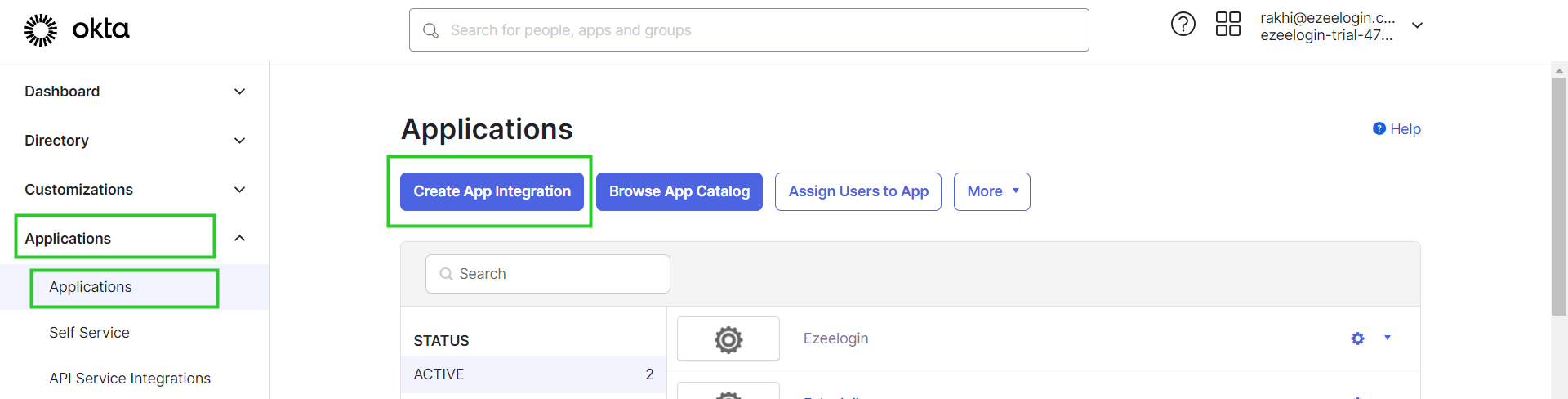
Step 2: Select the applications. Choose SAML 2.0 and click Next.
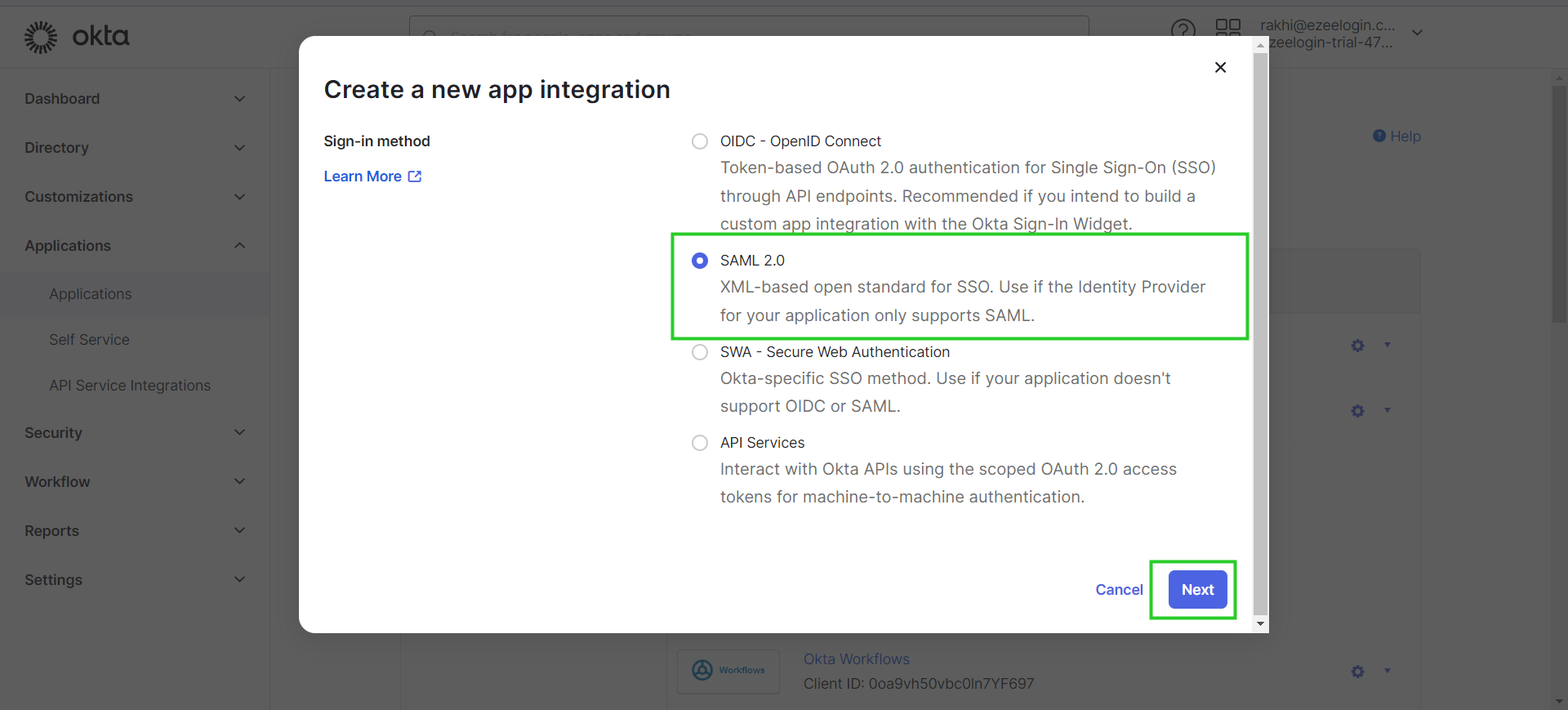
Step 3: Create SAML integration. Fill in the App name and click Next.
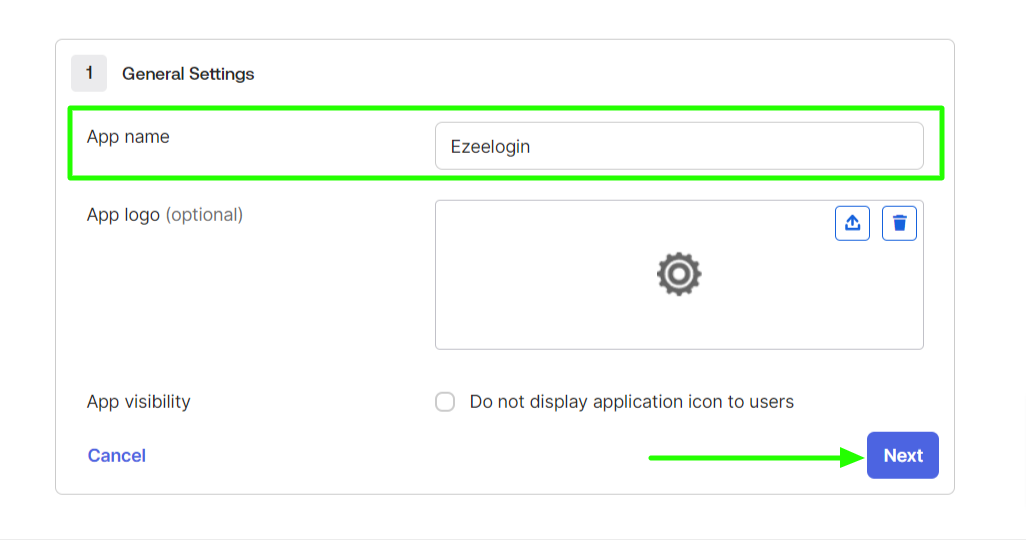
Step 4: Fill in the SAML setting from Ezeelogin GUI.
Step 4(A): Navigate to settings -> SAML. Copy single sign-on and entity ID from Ezeelogin GUI and paste it in the configure SAML section.
- Single sign-on URL - Assertion Consumer Service URL(Find it from Ezeelogin GUI -> Settings -> SAML -> Assertion Consumer Service URL)
- Audience URI (SP Entity ID) - Entity ID ( Find it from Ezeelogin GUI -> Settings -> SAML -> Entity ID)
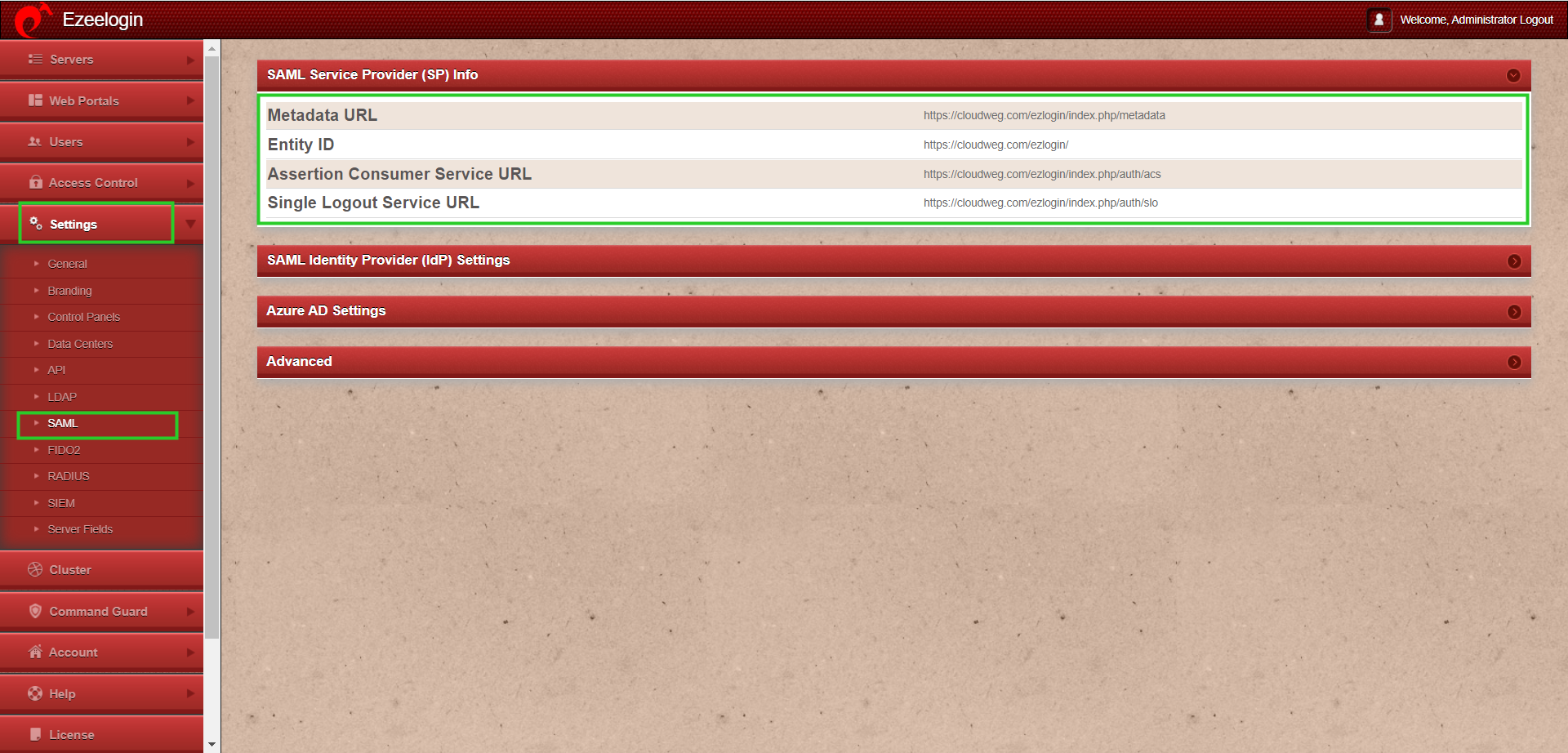
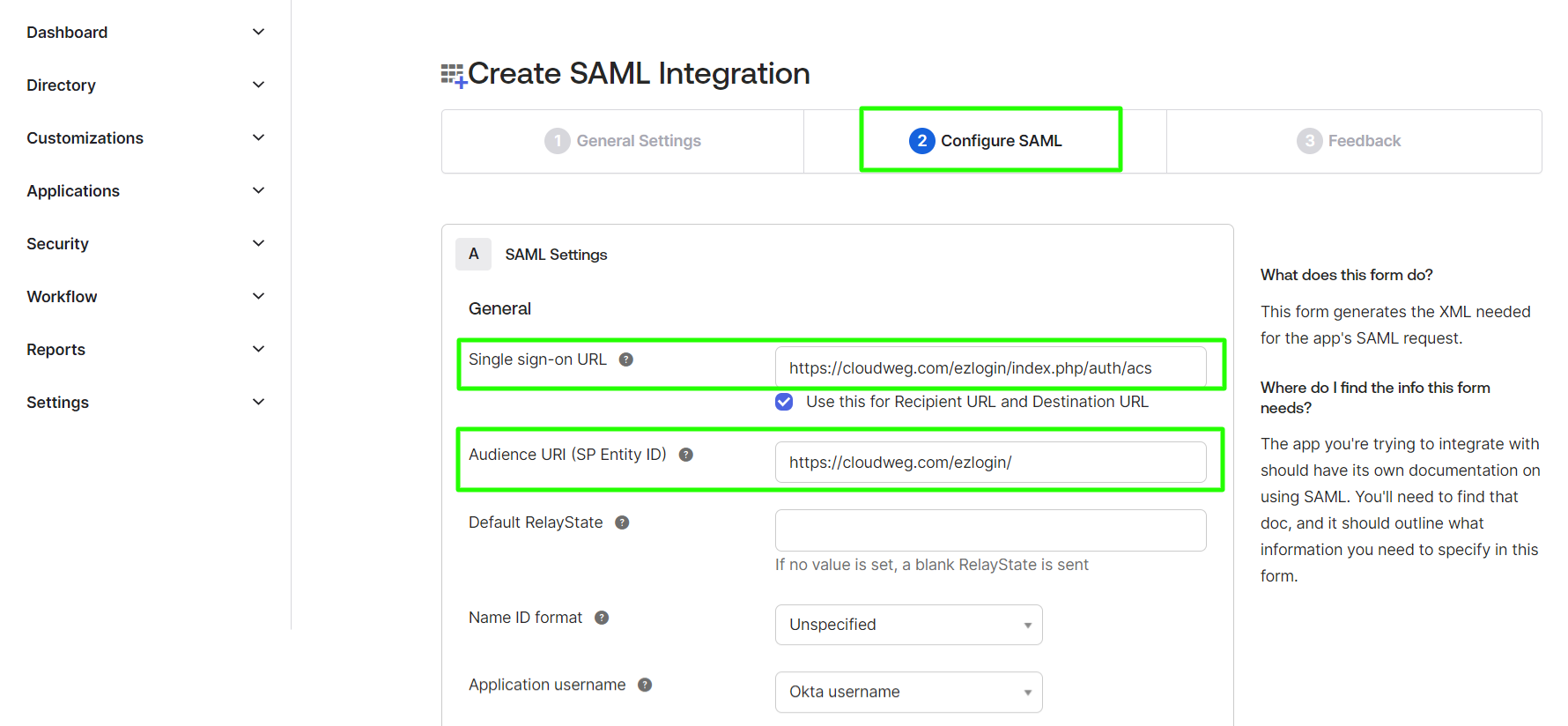
Step 5: Click on Next after providing the Single sign-on URL and entity ID in the SAML settings.
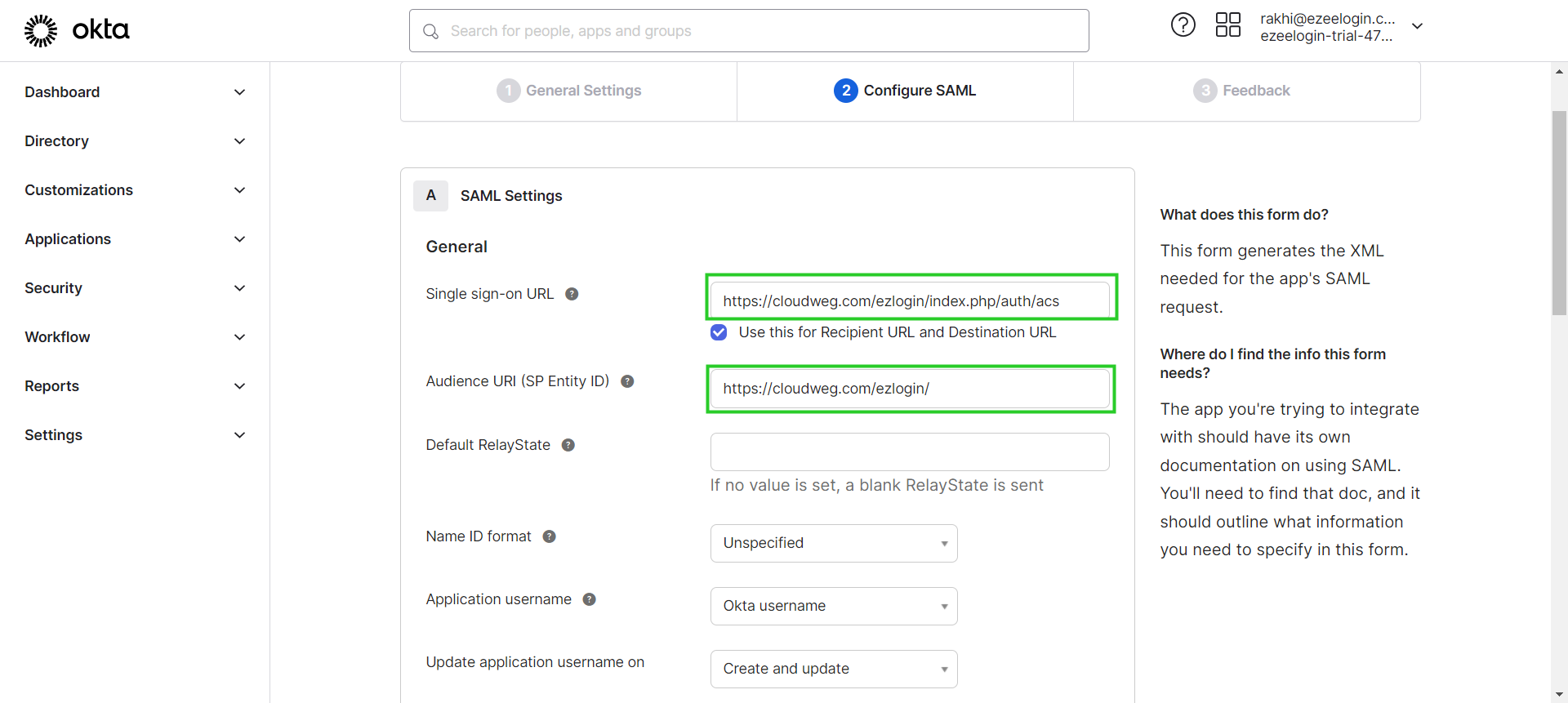
Step 6: Complete Okta Application Setup.
Step 6(A): Check "I'm an Okta customer adding an internal app" & "This is an internal app that we have created" and click Finish.
Step 6(B): On the next page, you can see the setup instructions.
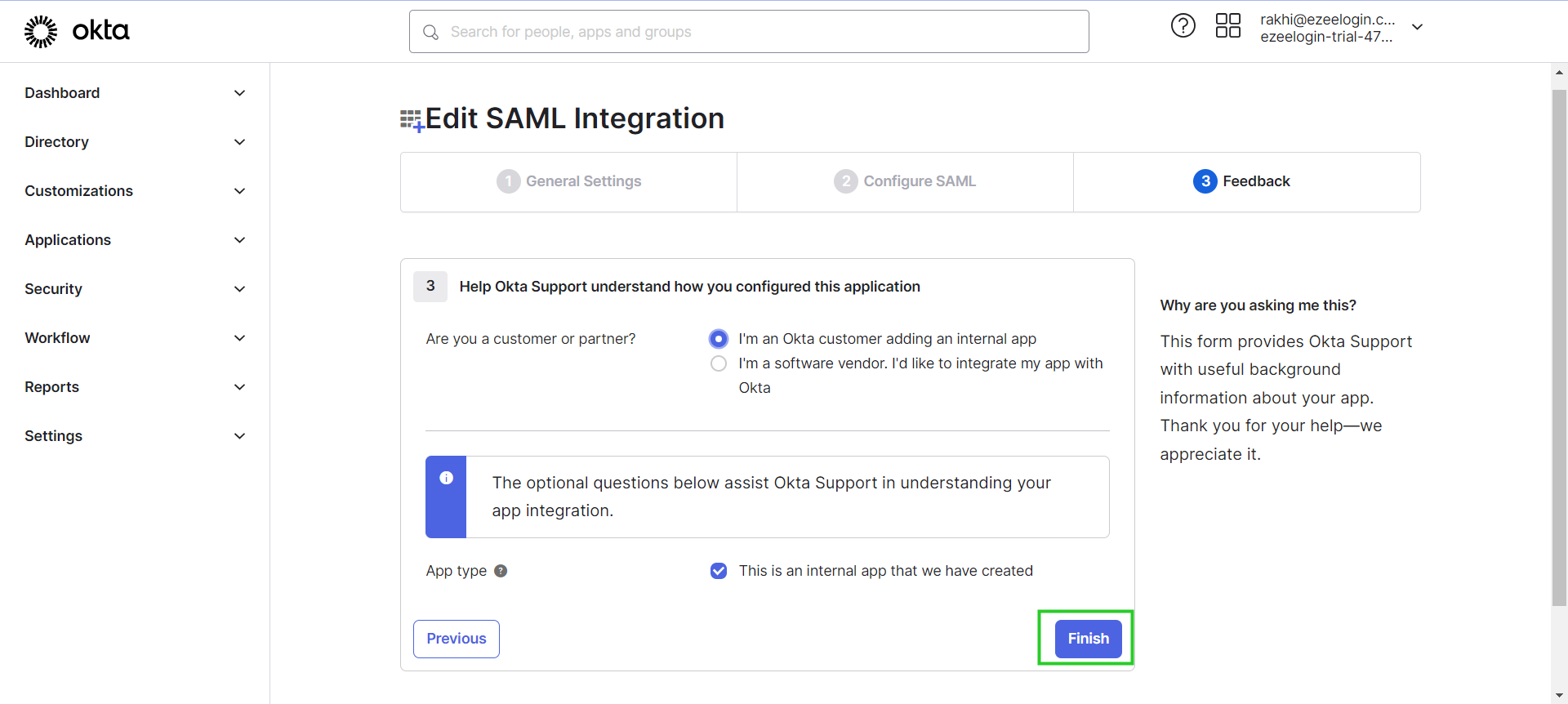
Step 7: Copy Metadata URL.
Step 7(A): Under the Sign On option, you can find the metadata URL which you can copy and paste into Ezeelogin GUI.
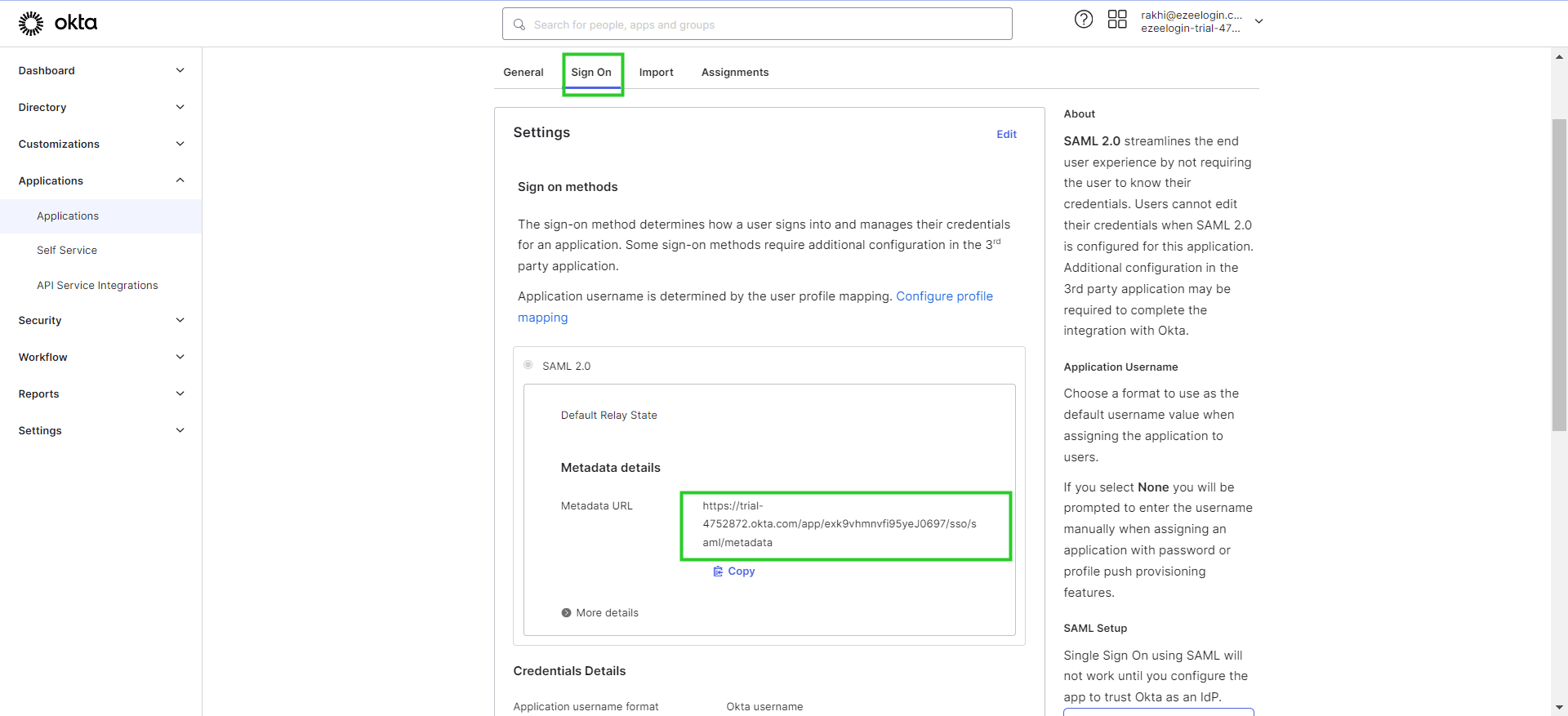 Step 7(B): Copy the URL of the page and paste it to the Metadata URL on Ezeelogin GUI -> Settings -> SAML Metadata URL and click on the Fetch button, it will autofill the SAML settings and Save it.
Step 7(B): Copy the URL of the page and paste it to the Metadata URL on Ezeelogin GUI -> Settings -> SAML Metadata URL and click on the Fetch button, it will autofill the SAML settings and Save it.
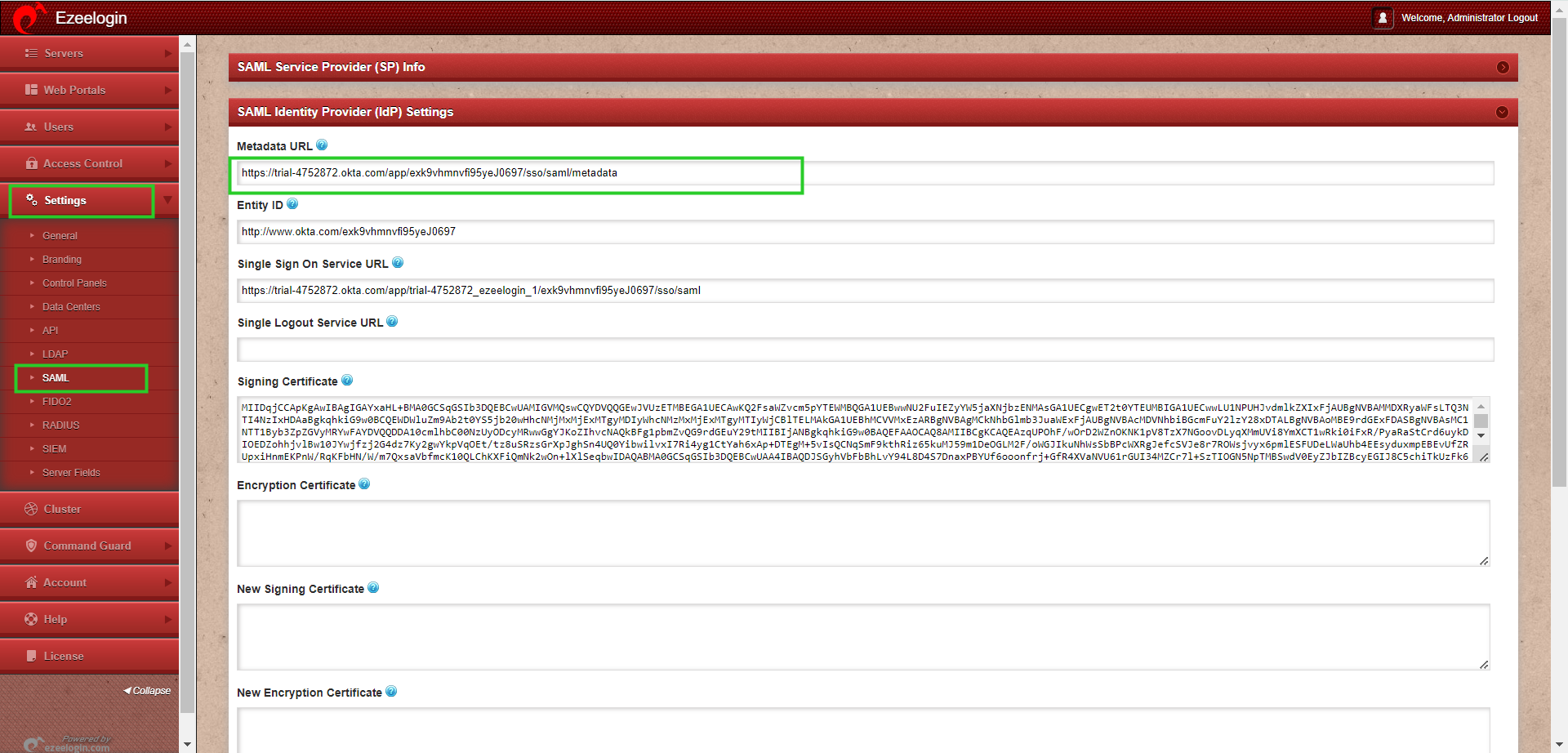
Step 8: Add Users.
Step 8(A): In Okta Go to Directory -> People from the left panel and select Add Person to add a user in OKTA.
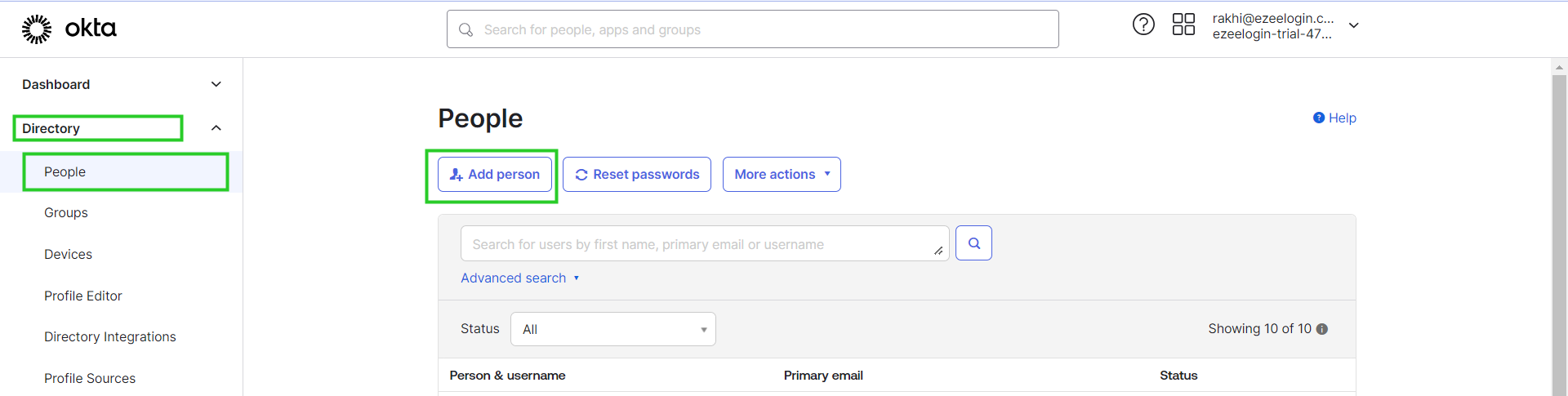
Step 9: Assign users to the application.
Step 9(A): Assign the user to the application by clicking the user in the people tab.
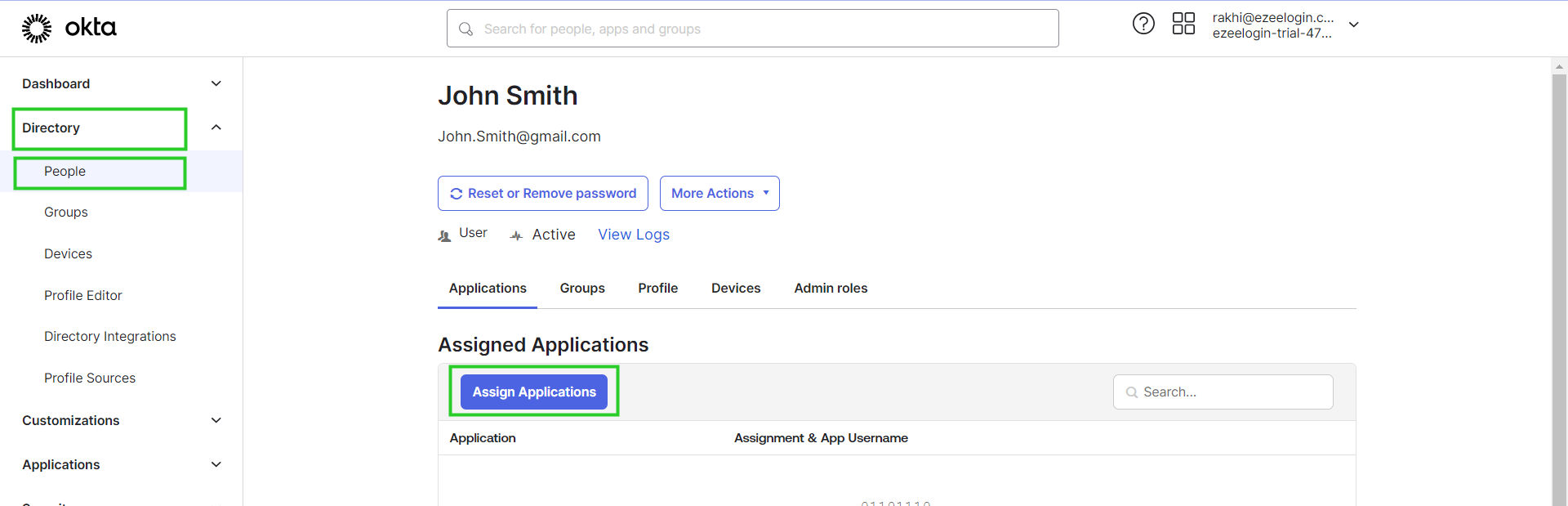
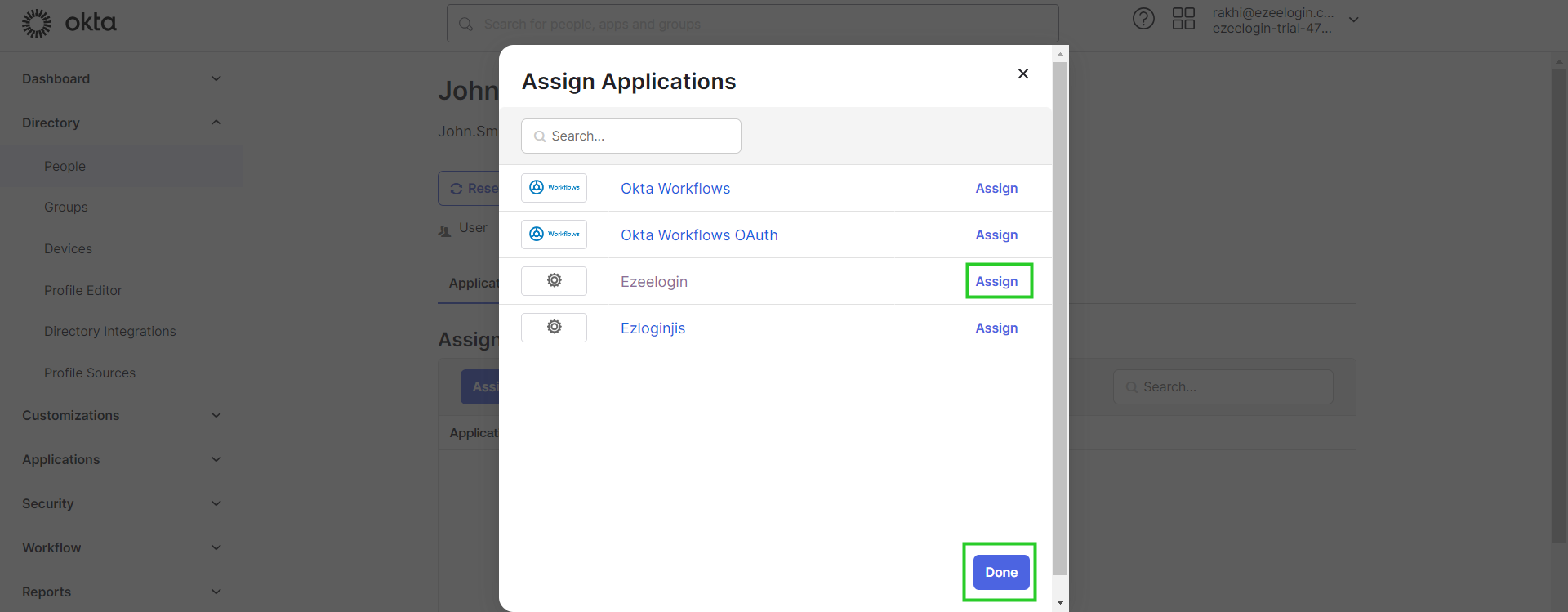
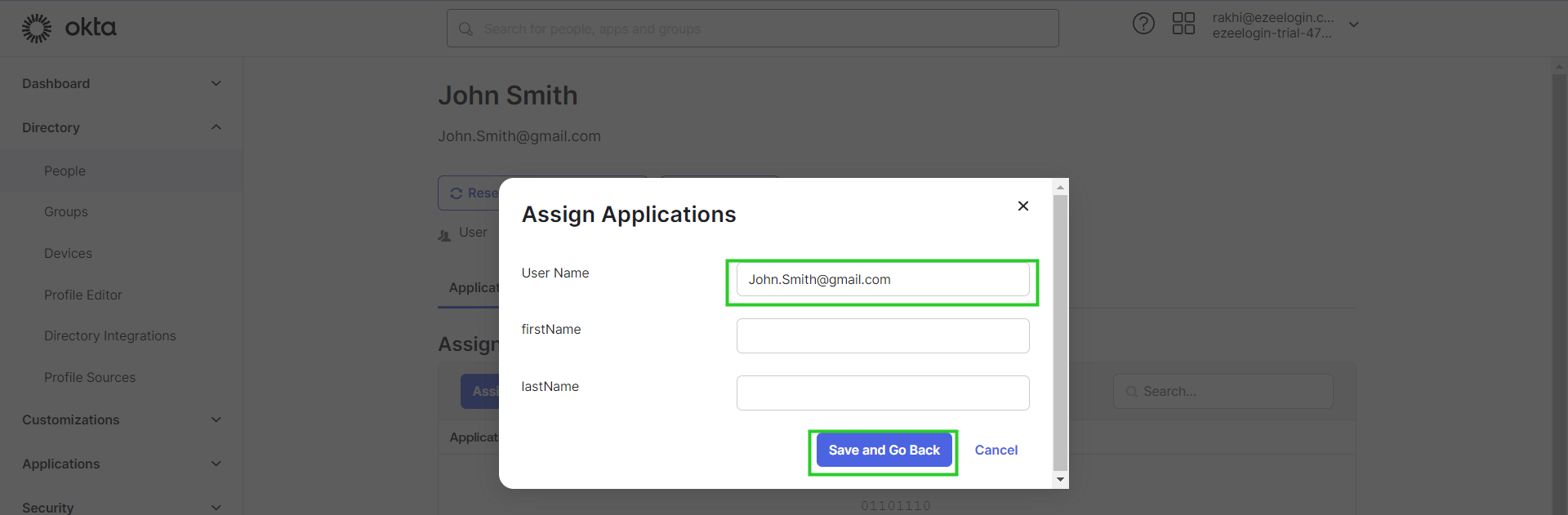
Step 10:Configure JumpServer.
Step 10(A): Change Web panel Authentication to SAML from Ezeelogin GUI -> Settings -> General -> Authentication -> Web Panel Authentication.
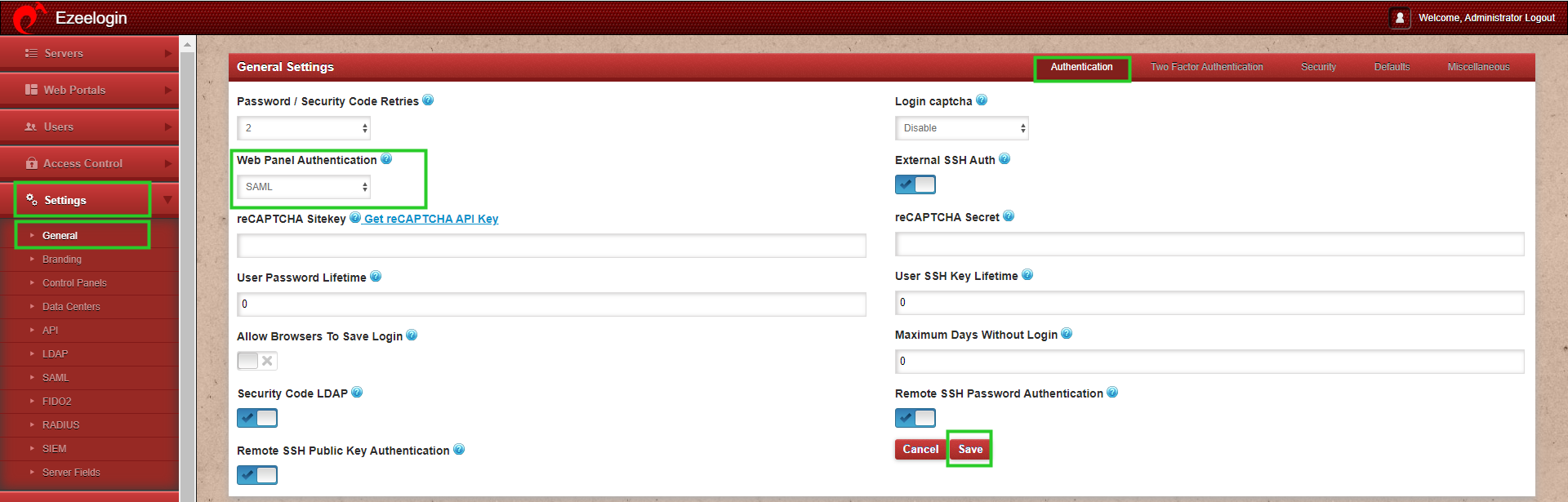
Step 11: Enable Auto Create User from Ezeelogin GUI -> Settings -> General -> Security -> Enable Auto Create User.
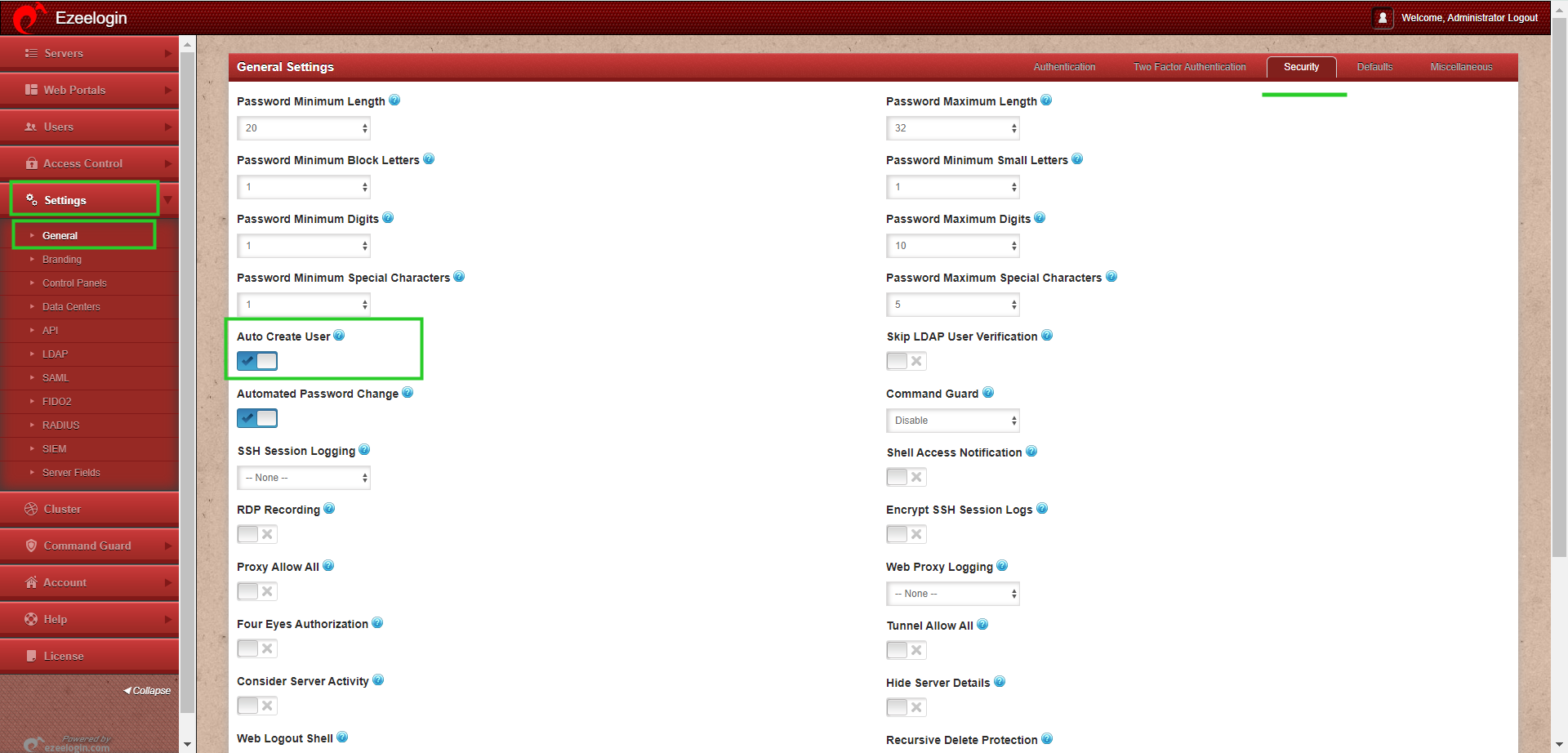
Step 12: Log in to Ezeelogin GUI with SAML authentication.

Step 13: Reset Password and security code.
Step 13(A): After logging into GUI, you need to reset the password and security code of the SAML user under Account -> Password in order to SSH to Ezeelogin backend(ezsh).
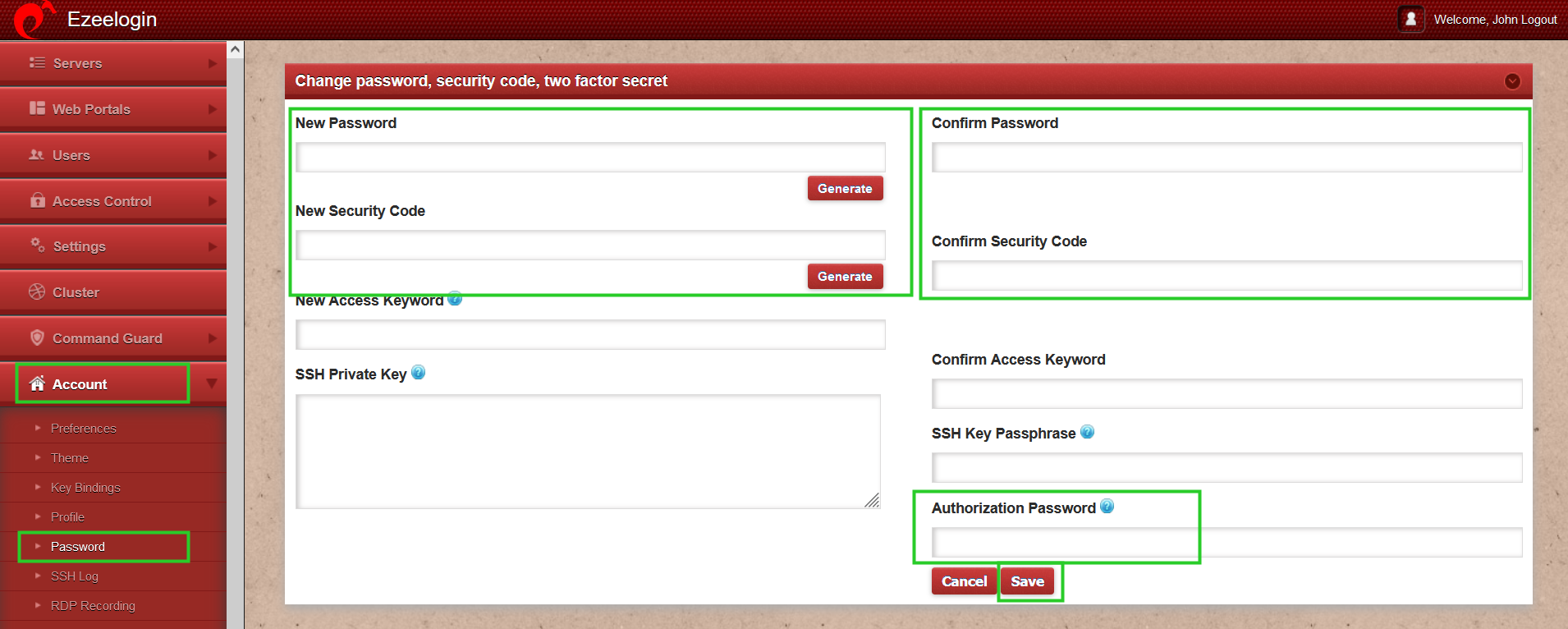
Step 14: SSH access.
Step 14(A): Log in to Ezeelogin shell via Webssh shell or using any SSH client such as Putty or terminal etc.
Step 14(B): WebSSH: Click on the 'Open Web SSH Console' icon to SSH via the browser.

- WebSSH terminal will open like below. Users can navigate the server group with the Up and Down arrow buttons and enter to log into the server.
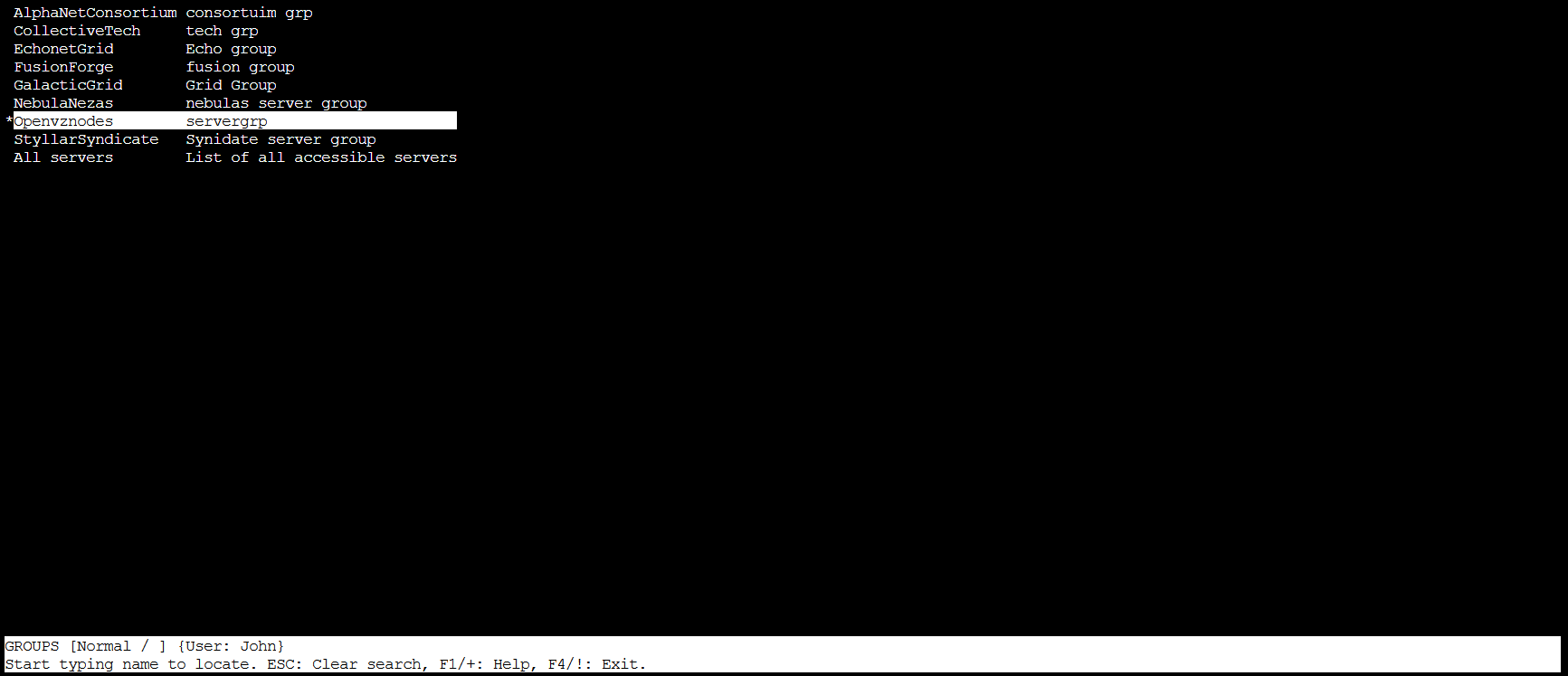
Step 14(C): Native SSH Client: After resetting the password and security code, SSH to the Ezeelogin backend(ezsh)using Terminal or Putty with the SAML username.

Step 15: Managing 2fa.
When SSH with 2FA enabled using Putty or Terminal it would prompt you to enter the 2FA codes. You can disable this for SAML Authentication by enabling skip two factor authentication for SAML under Settings -> Two Factor Authentication -> Skip Two Factor Authentication for SAML.
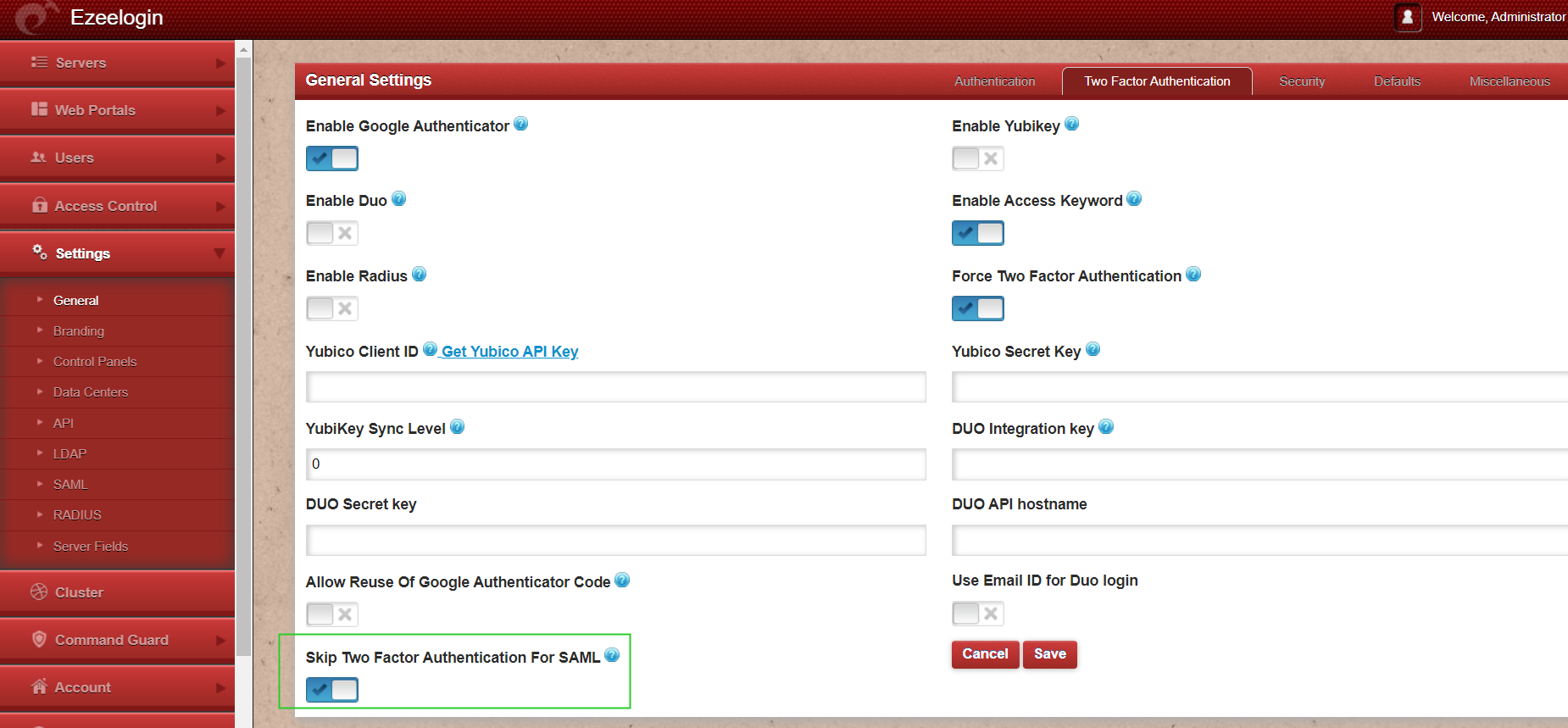
We recommend using the web ssh shell when you are using SAML authentication, which is a lot more convenient as you would not have to worry about the SSH password or the security code for the users.
- You need to add a different email address for each user. By default, Ezeelogin uses email addresses for creating users.
- If you want to add an existing user in Ezeelogin to SSO, Add the user with the exact username, and email address as follows. (Ezeelogin will verify with the email address of the users by default).
- Saml authentication is not supported for slaves if the URL is IP-based. If you want to authenticate a slave using SAML you have to use the domain name.
Related Articles: