Manage ssh access to Routers and Switch in Ezeelogin
Is it possible to add switches and manage them in Ezeelogin?
Overview: This article explains how to add and manage switches/routers in gateway server using the "Keep Server Password" option, setting up prompts, and configuring automatic privilege escalation.
Most switches that support the standard SSH 2 protocol will work if you add them with the "Keep Server Password" option.
You would just need to copy the default gateway public keys found under Servers->Global Key or /usr/local/etc/ezlogin/id_key.pub to the authorized keys file on the switches and then add the switch device into gateway server with the ''keep server password' option enabled.
More explicit support for switches and other network devices is on our to-do list.
Step 1. You would now need to identify the 'First Prompt', to find it, login as the SSH user and you will get the prompts
SSH@sw11>
In this case, the 'first prompt' would be '11>'.
Note: You can include space characters as well so totally there are 3 characters as required.
Step 2. Then you would need to 'enable' mode and enter the 'prompt' field after you switch
SSH@sw11>
In this case, the 'Root Prompt' would be '11>'.
Note: You can include space characters as well so totally there are 3 characters as required.
Step 3. Once you fill in the 'first prompt' and 'root prompt' then you need to take a look at the 'Password Prompt' variable.
SSH@sw11> enable
Password :
The 'Password Prompt' would be 'password :'
Step 4. Then select enable from privilege escalation and save.
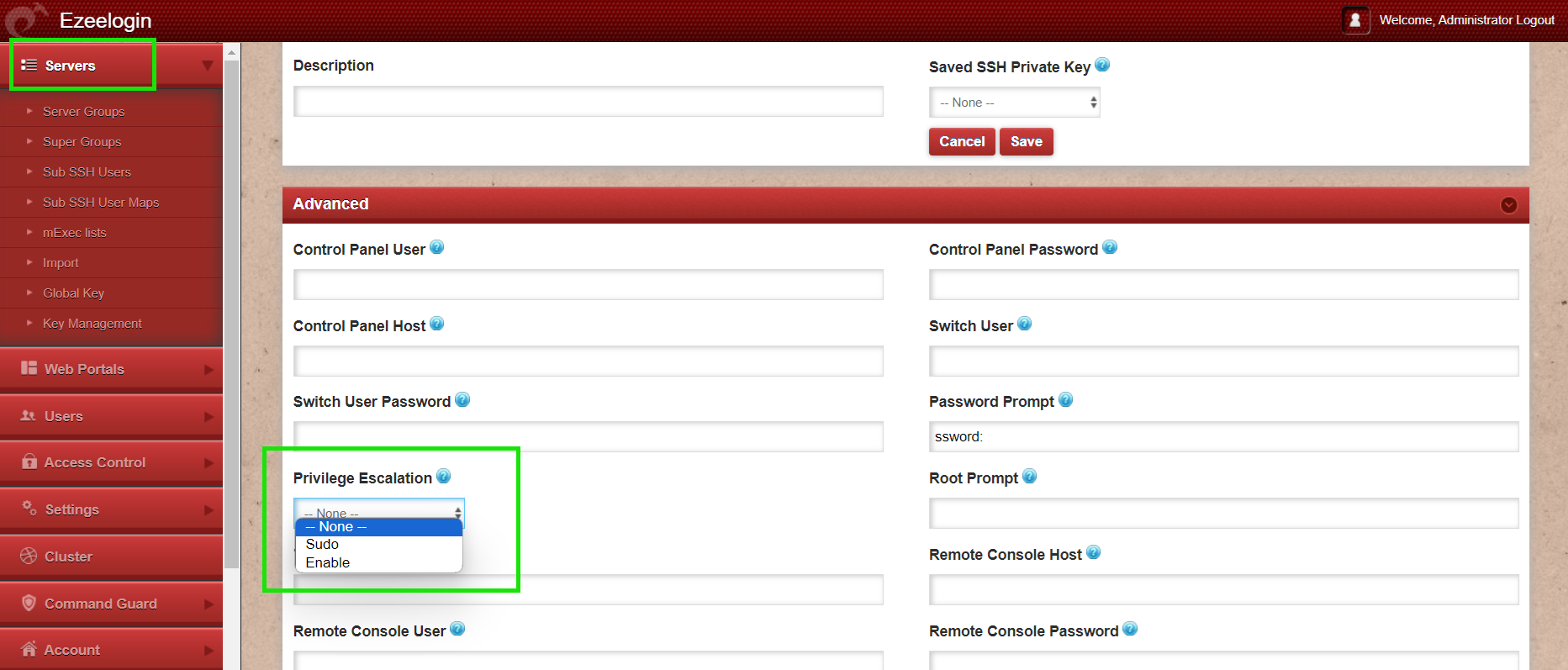
Once you have filled in all three variables, automatically enable would work.
More explicit support for switches and other network devices is on our to-do list.
 :
: