Different logs of user
How to view the logs of users and how to disable access?
Overview: This article explains how to view the logs of gateway users and how to restrict access to view these logs.
To view the logs, a user must be granted access via the Access Control tab in the web GUI. To assign specific log permissions, navigate to Access Control -> User Action -> Users, and select the appropriate log options.
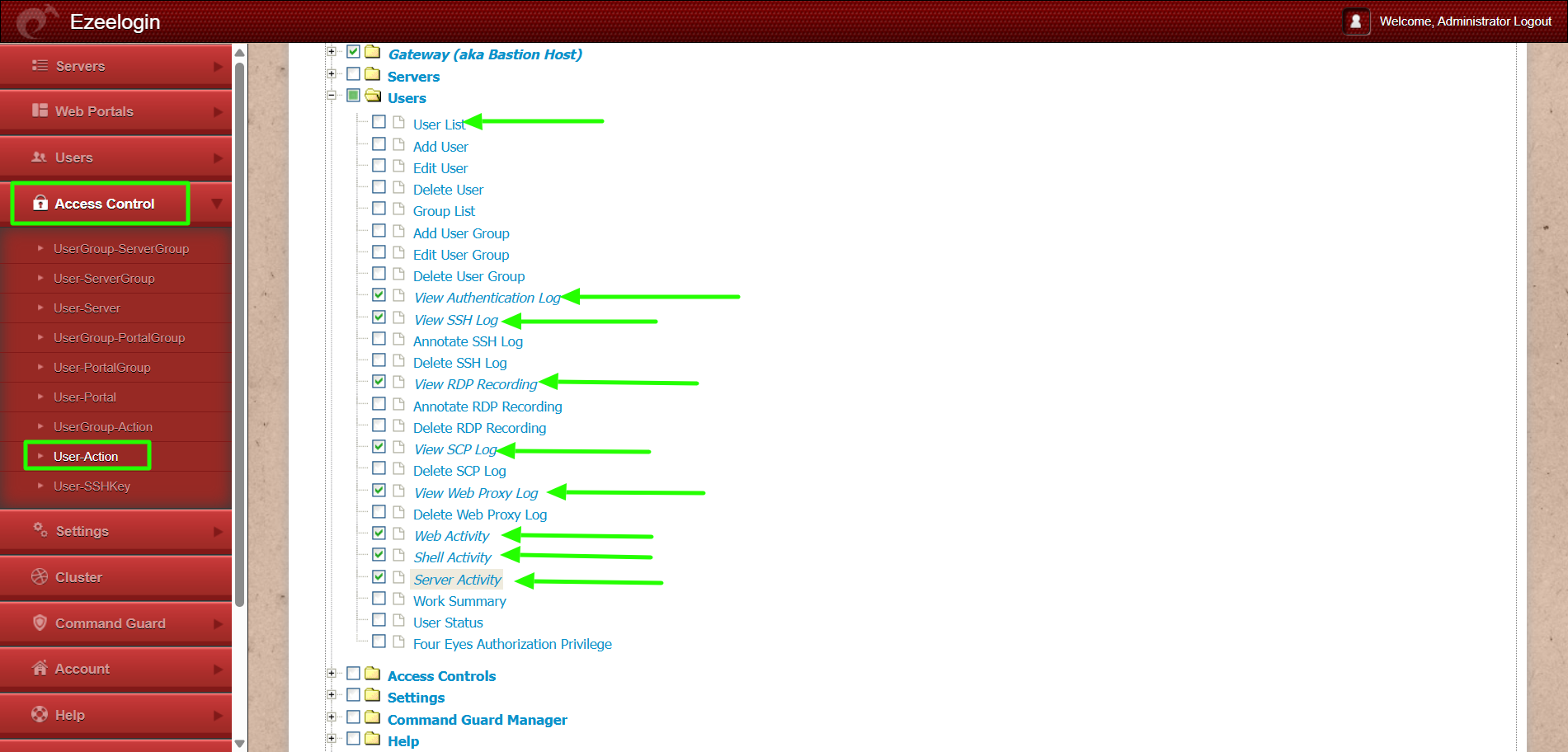
Additionally, enable the Access Control -> User Action -> Users -> User List option to make the Users tab visible in the web GUI.
To revoke access, uncheck the corresponding log permission checkbox.
1. SSH log
The SSH log provides details such as who connected, the time of connection, their activities during the session, and whether the connection was successful. To allow a user to view the SSH log, first grant the necessary access permissions.
Navigate to Access Control -> User Action -> Users -> User List, and enable the View SSH Log option. After saving the changes, ensure the gateway user refreshes the web GUI to apply the updated permissions.
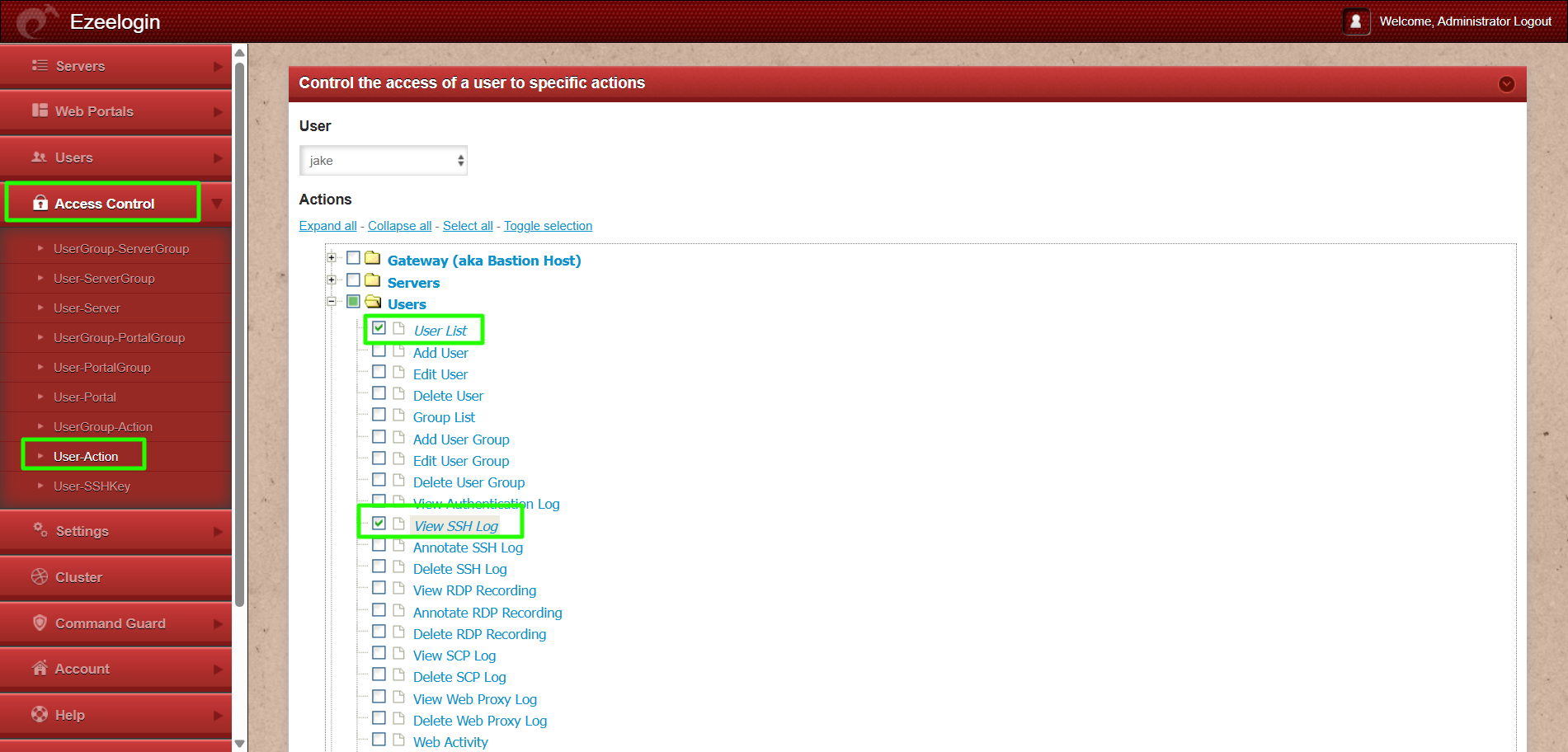
To view the SSH log, navigate to users -> SSH log
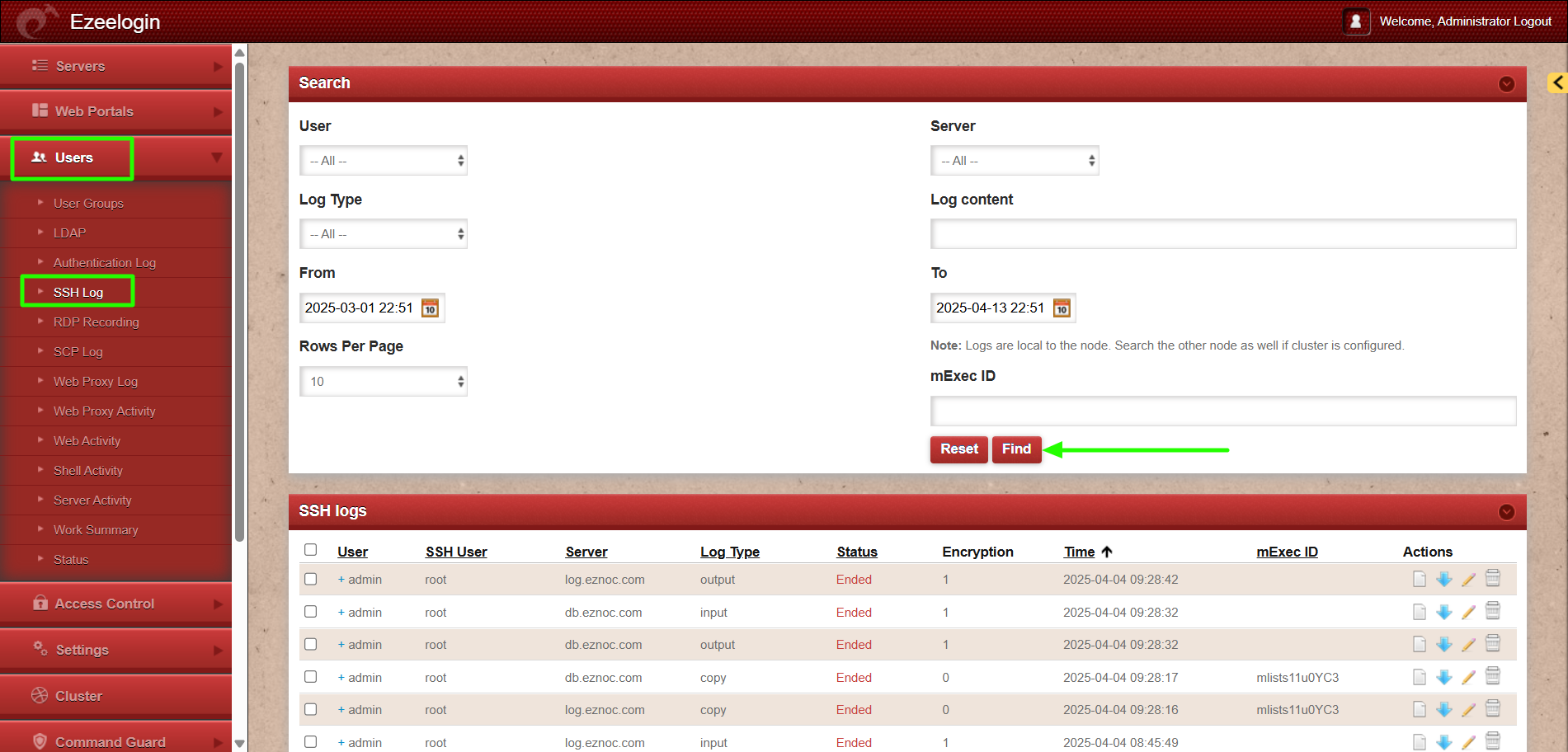
Additionally, the user must be granted privileges to the remote servers to view logs from those servers.
To assign these permissions, go to Access Control -> User Server.
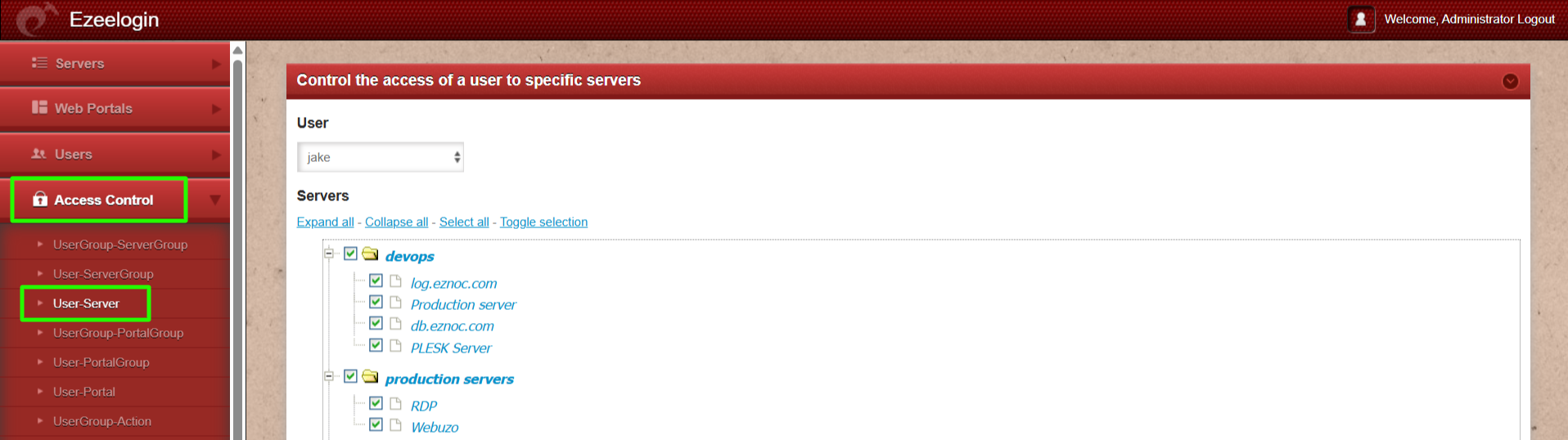
If a user has no access to a remote server, they will not be able to view the SSH logs of that server.
Refer article SSH logs of all users
2. Authentication Log
Authentication log records authentication-related events and keeps track of activities related to user authentication, including login attempts, both successful and failed, and the authentication methods.
To grant access for a user to view the authentication log, navigate to Access Control -> User Action -> Users -> User List, View Authentication Log.
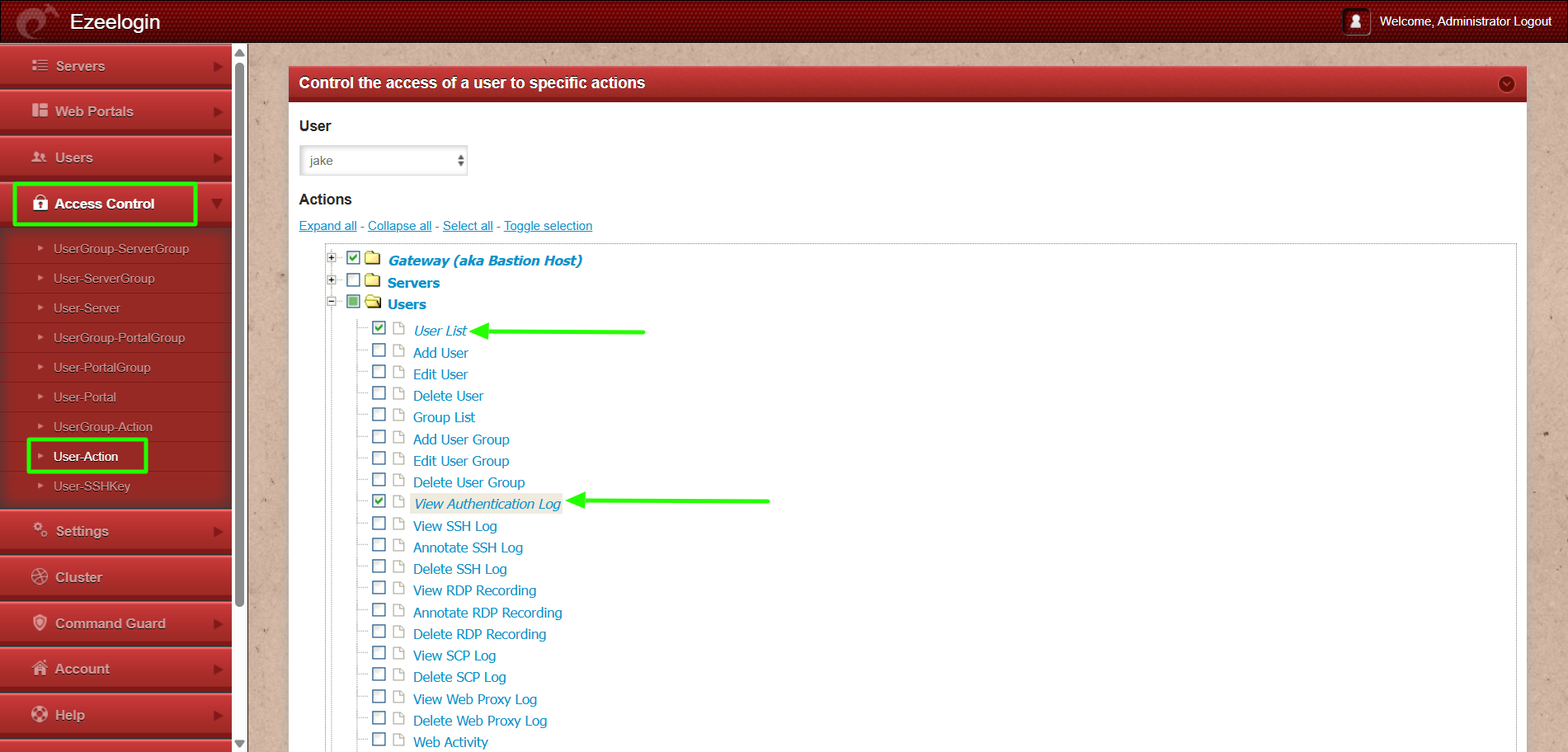
To view the authentication log, navigate to users -> Authentication log
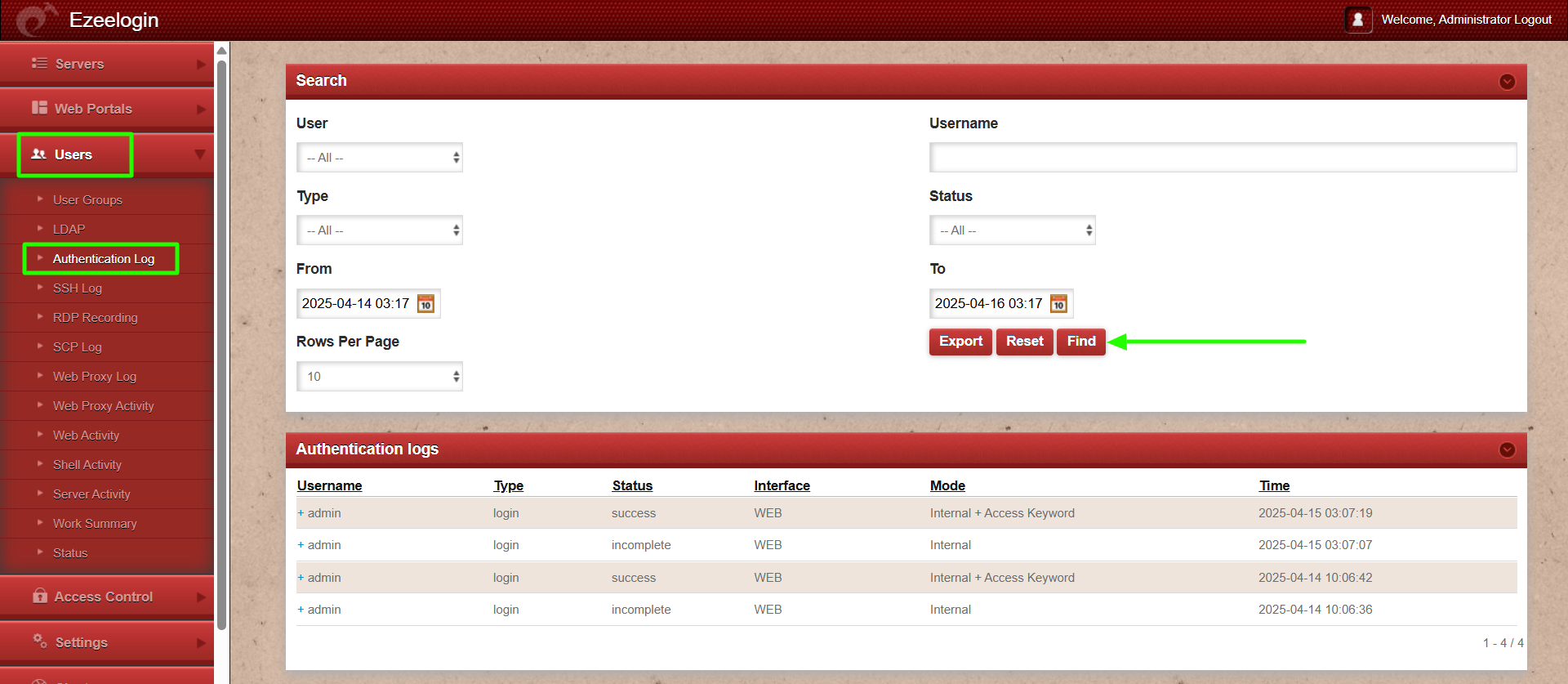
To get more details, refer Authentication Log in Ezeelogin
3. SCP Log
The SCP log shows the details of file transfers done using the parallel copy feature in ezsh. Users can search based on user, server, and date range.
To grant access for a user to view the SCP log, navigate to Access Control -> User Action -> Users -> User List, View SCP Log.
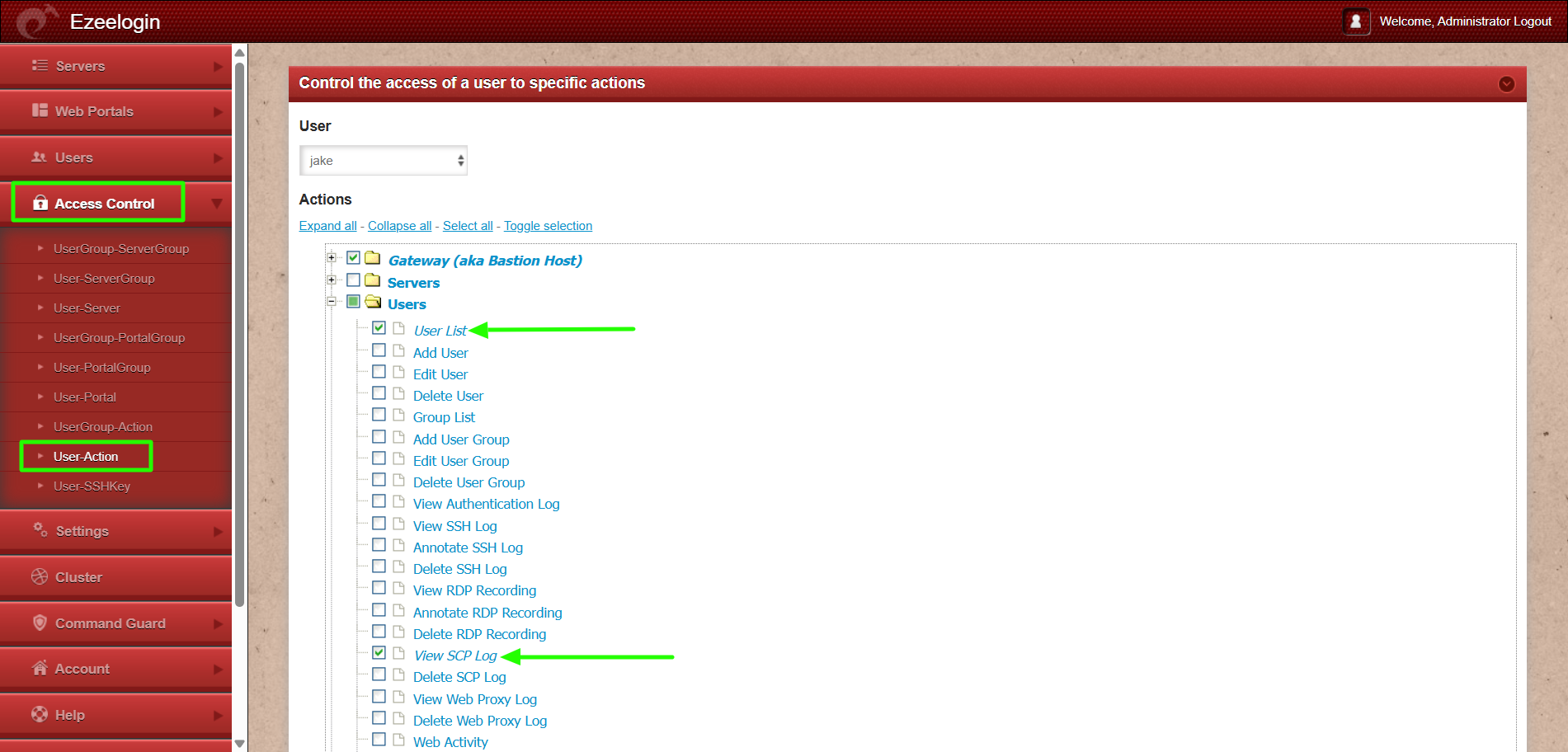
To view the SCP log, navigate to users -> SCP log
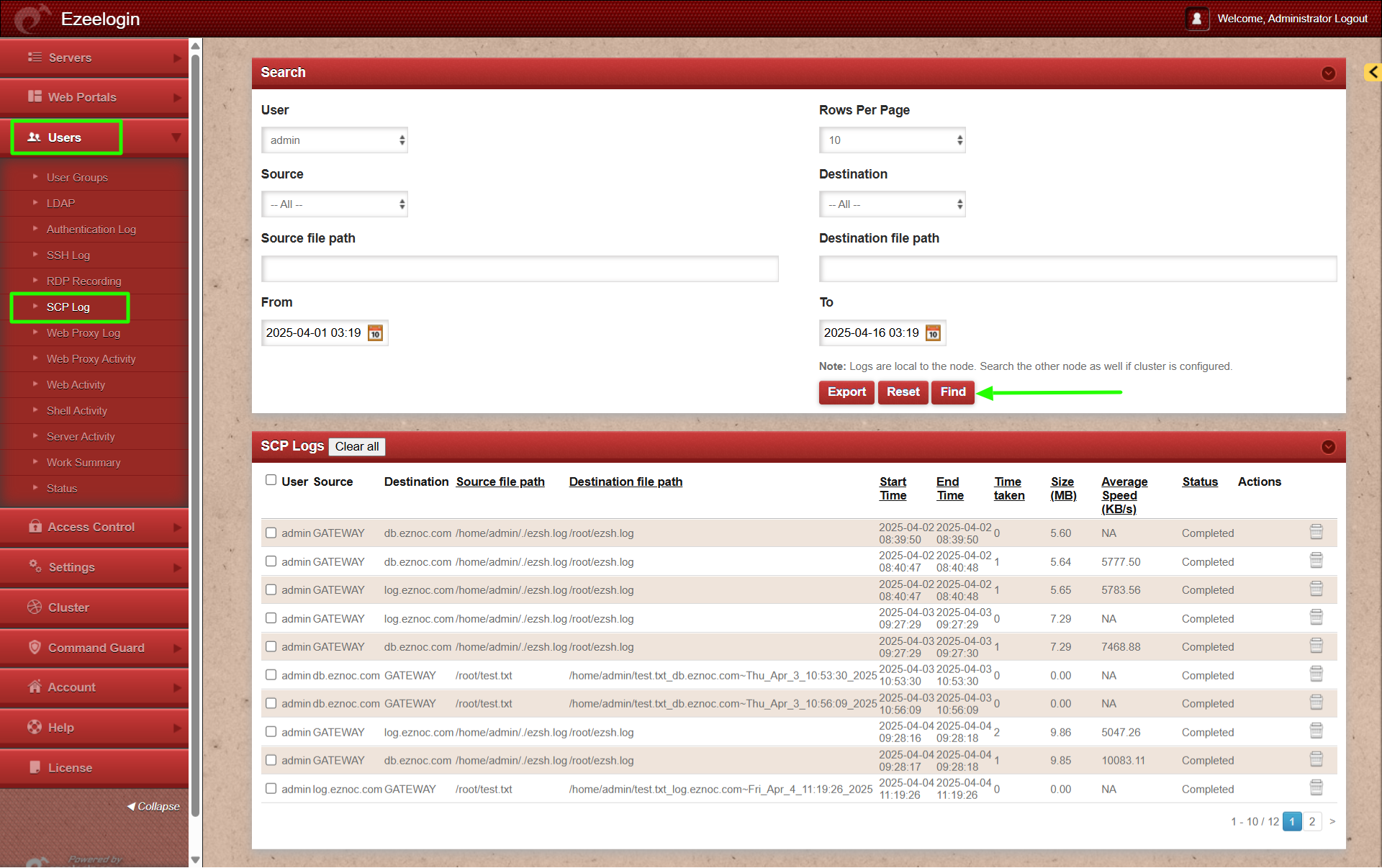
4. Web Proxy Log
The web proxy log is a log file that keeps track of the activities and requests made through web proxy feature in Ezeelogin. It provides comprehensive information about all access to the web portal via the reverse proxy.
To grant access for a gateway user to view the web proxy log, navigate to Access Control -> User Action -> Users -> User List, View Web Proxy Log.
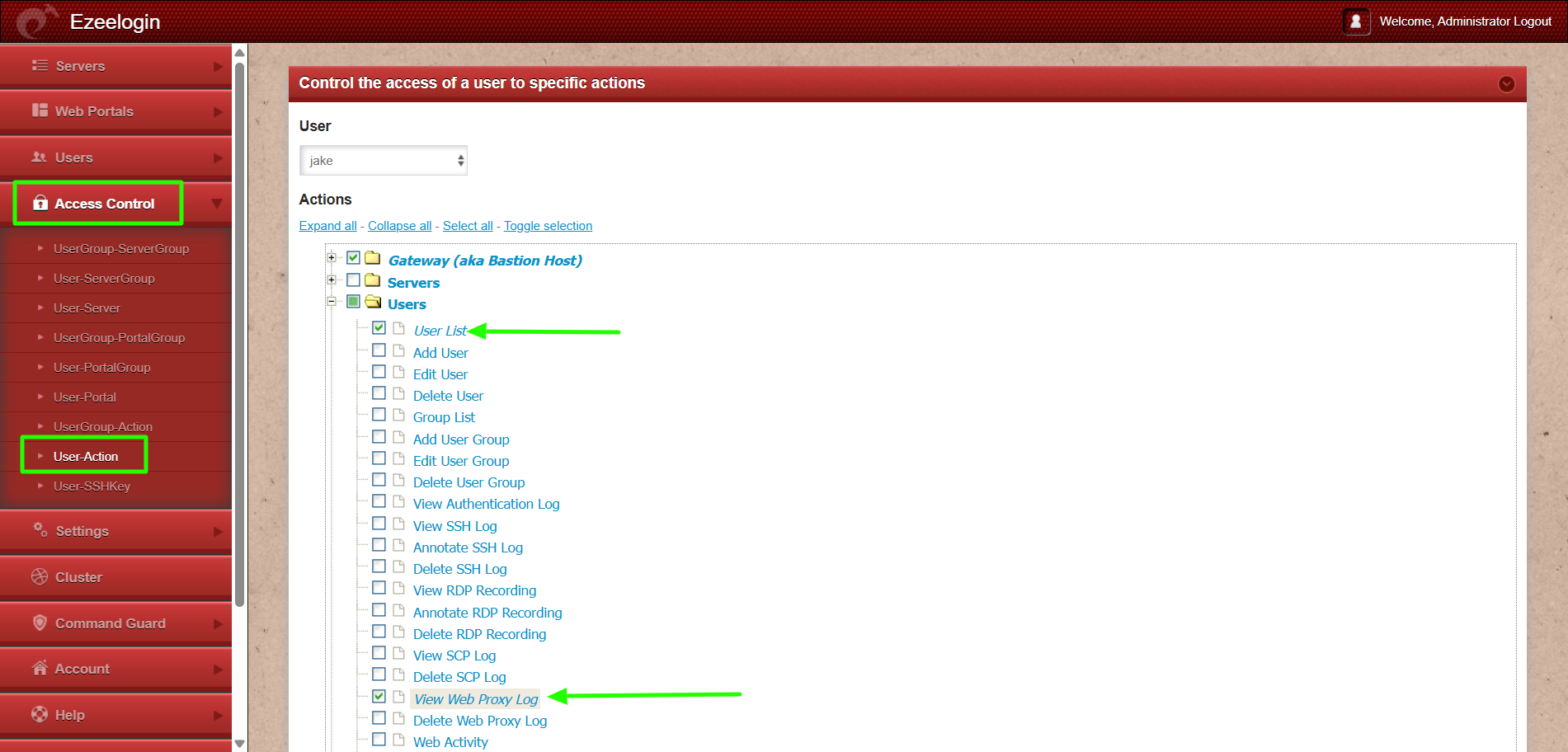
To view the web proxy log, navigate to USERS -> Web Proxy Log.
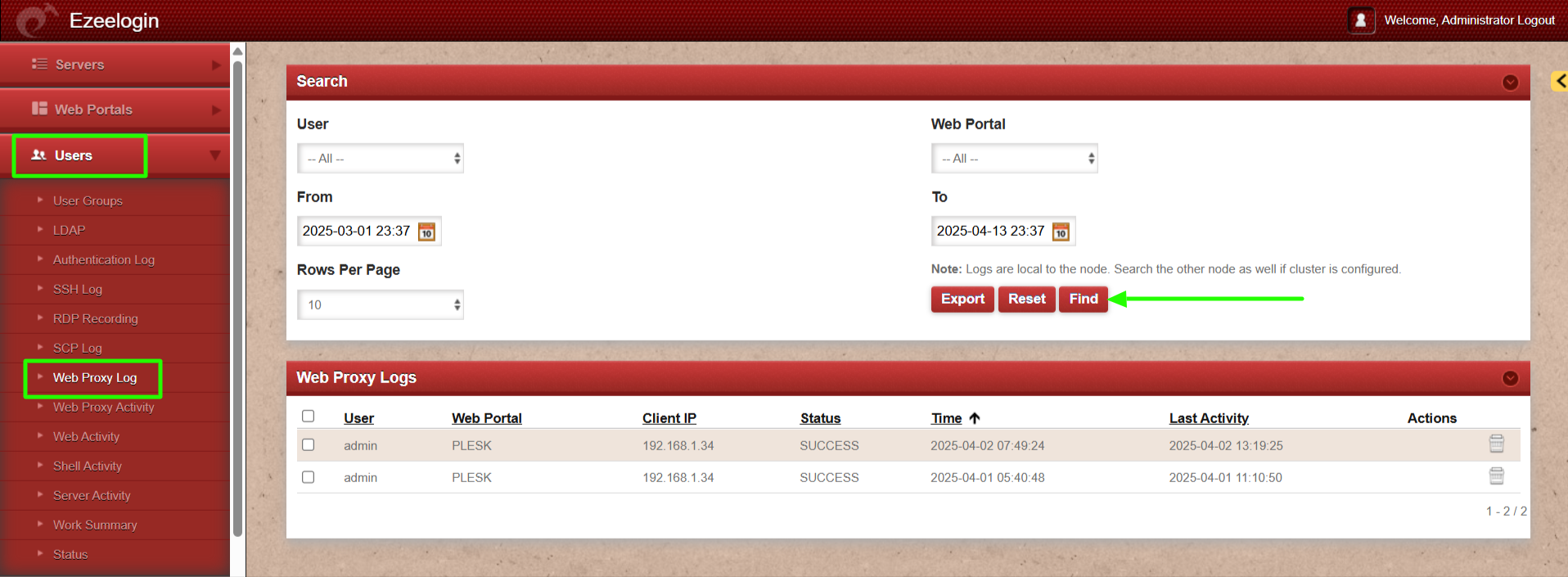
5. Web Activity
The web panel activity log lists what sections and functions each user accessed in the web panel and the dates & times. Users can search based on user, section, and date range.
To grant access for a user to view the web activity, navigate to Access Control -> User Action -> Users -> User List, Web Activity.
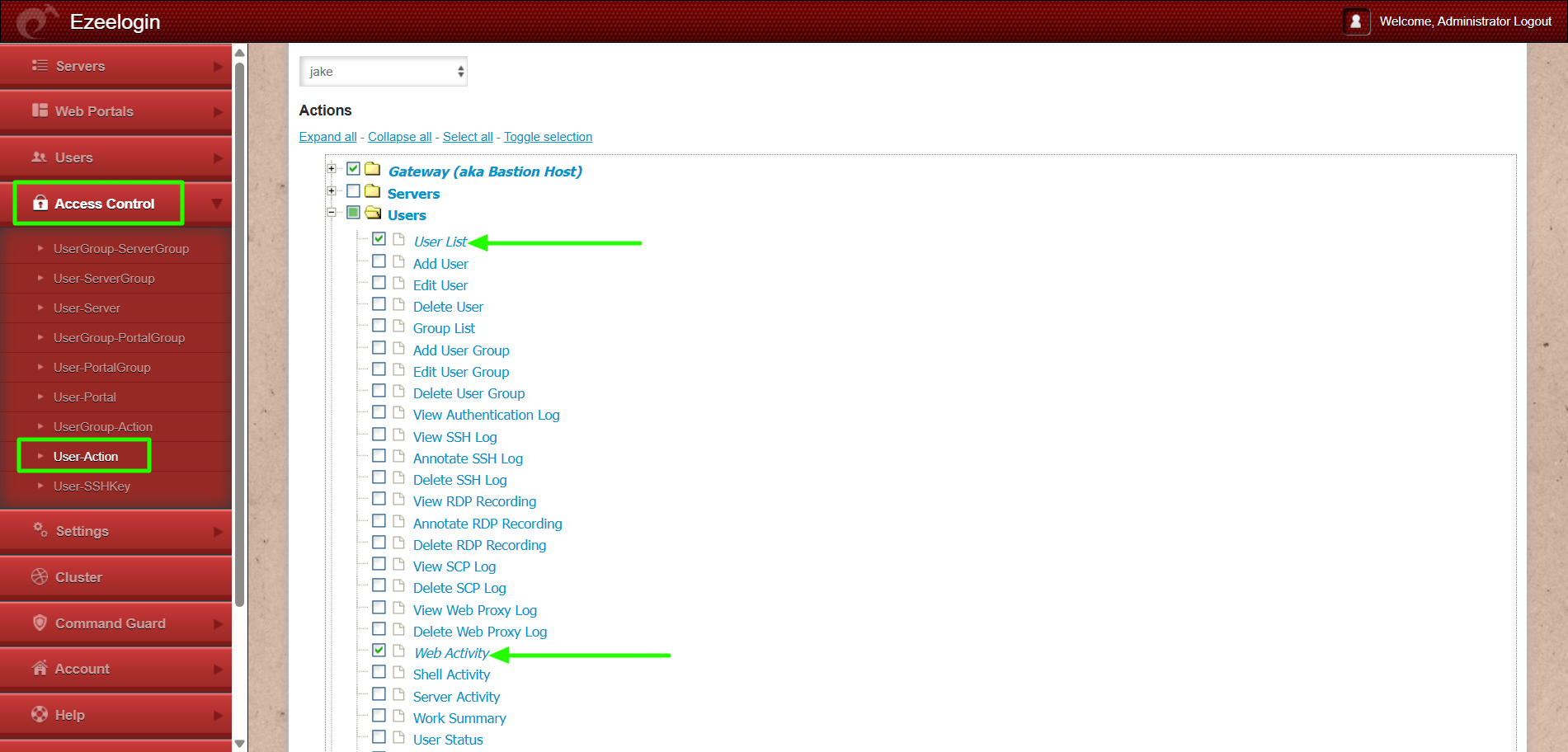
To view Web activity log, navigate to Users -> Web Activity
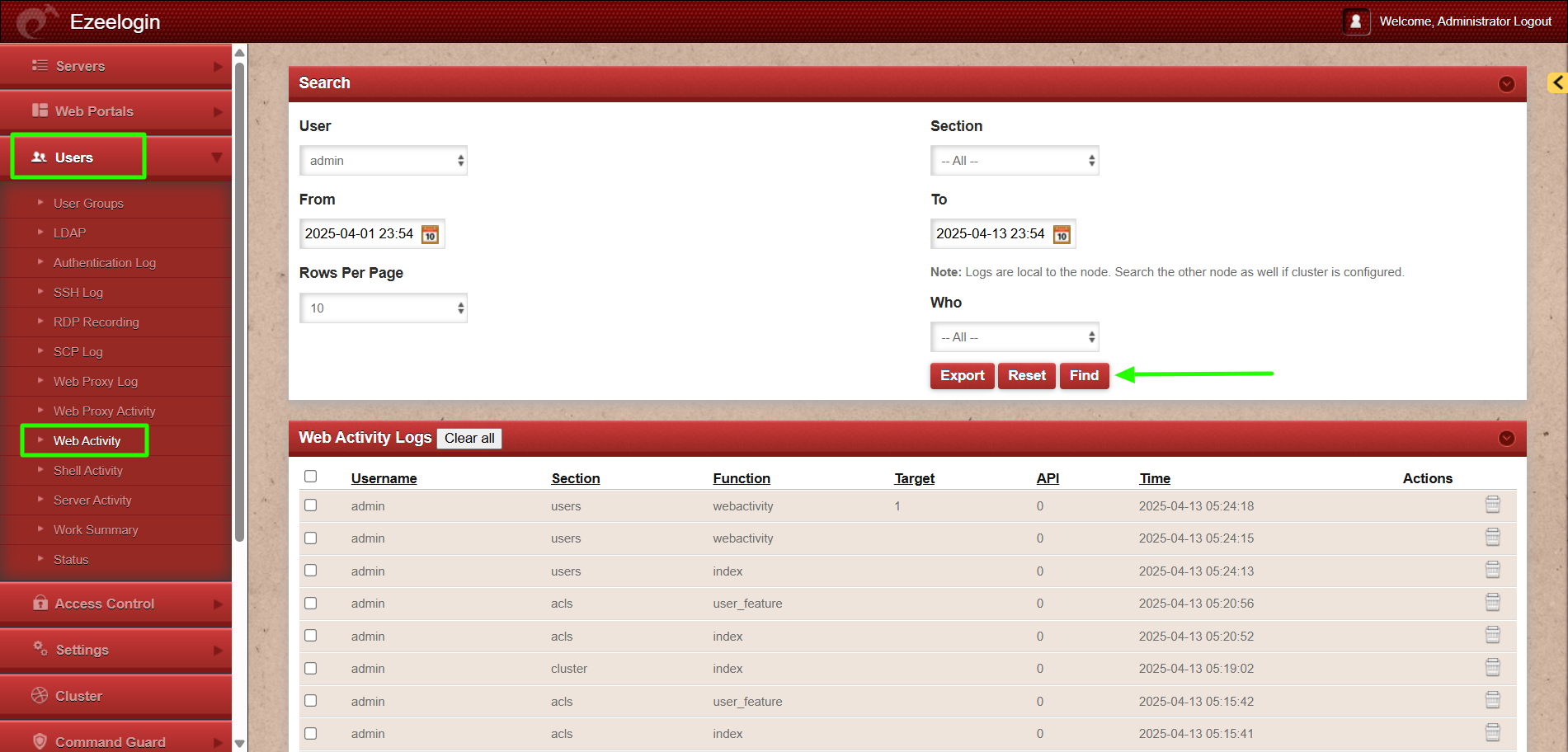
To get more details, refer How to find detailed Web Activity Log in Ezeelogin?
6. Shell Activity
Shell activity refers to the actions and operations performed within a command-line interface (CLI) or shell environment.
To grant access for a gateway user to view shell activity, navigate to Access Control -> User Action -> Users -> User List, shell activity.
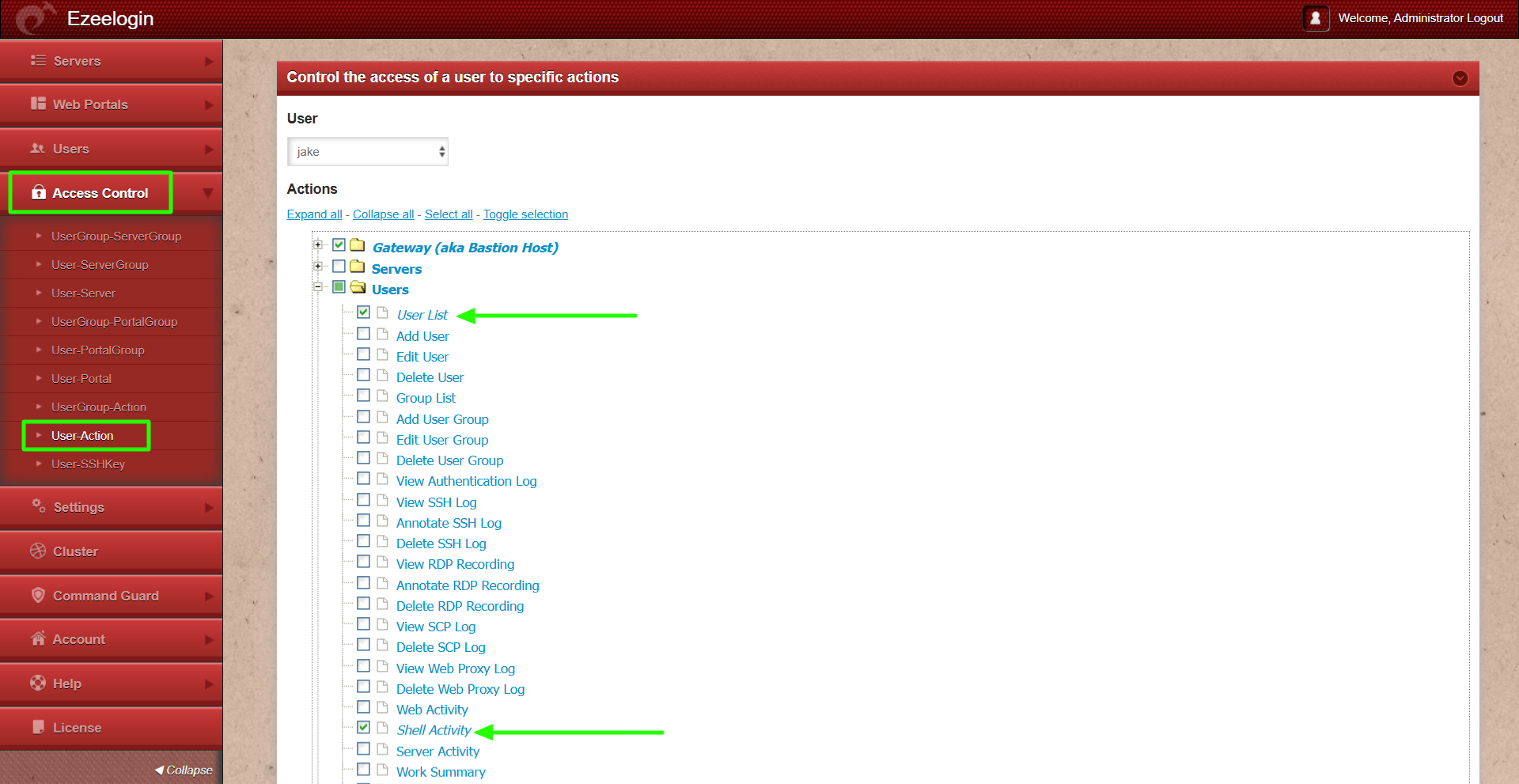
To view shell activity log, navigate to Users -> Shell Activity.
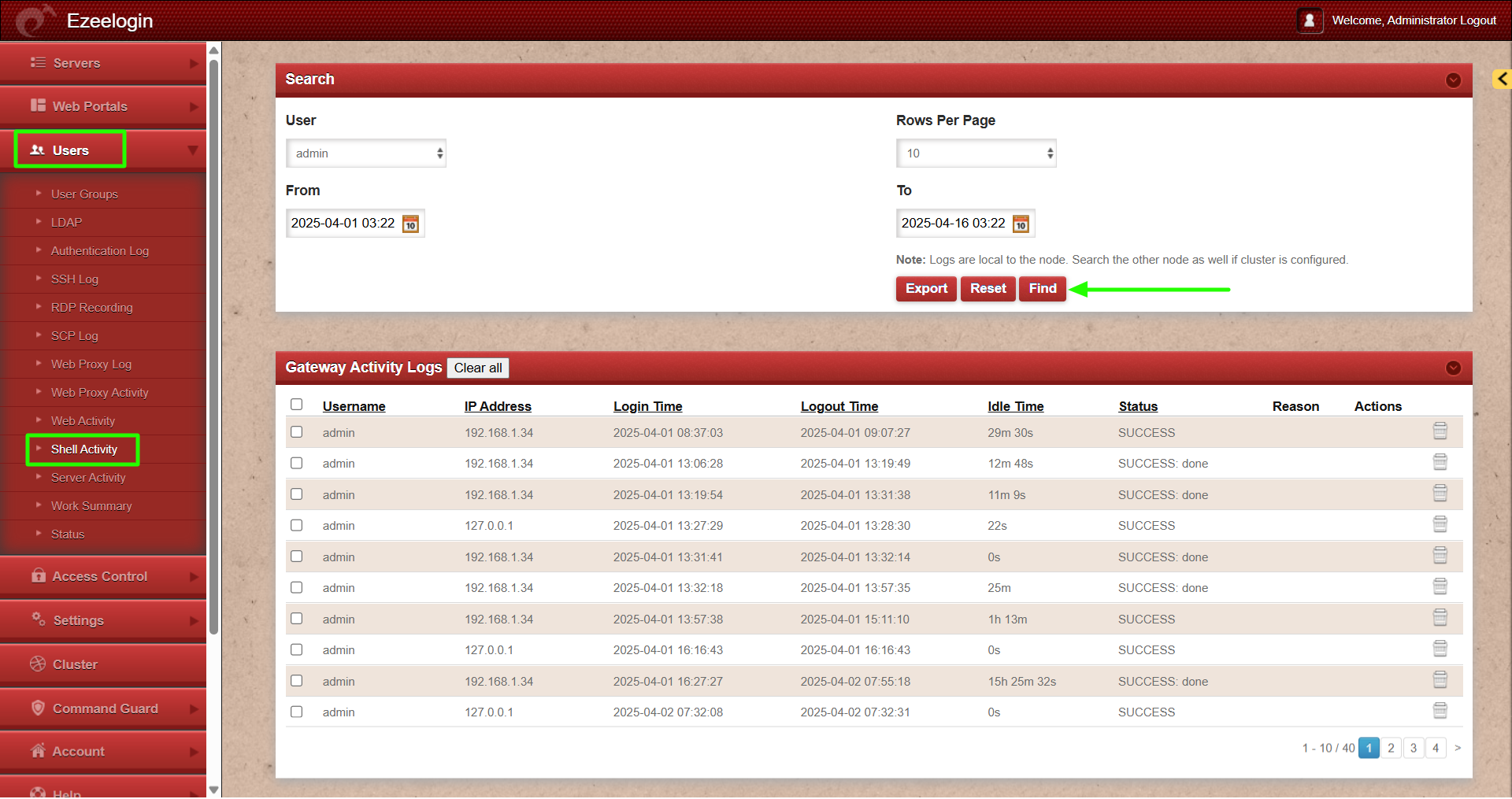
Refer detailed article: How to get the Shell Activity of Users
7. Server Activity
The server activity logs contain details of remote server access by the Ezeelogin user.
To grant access for a gateway user to view server activity, navigate to Access Control -> User Action -> Users -> User List, server activity.
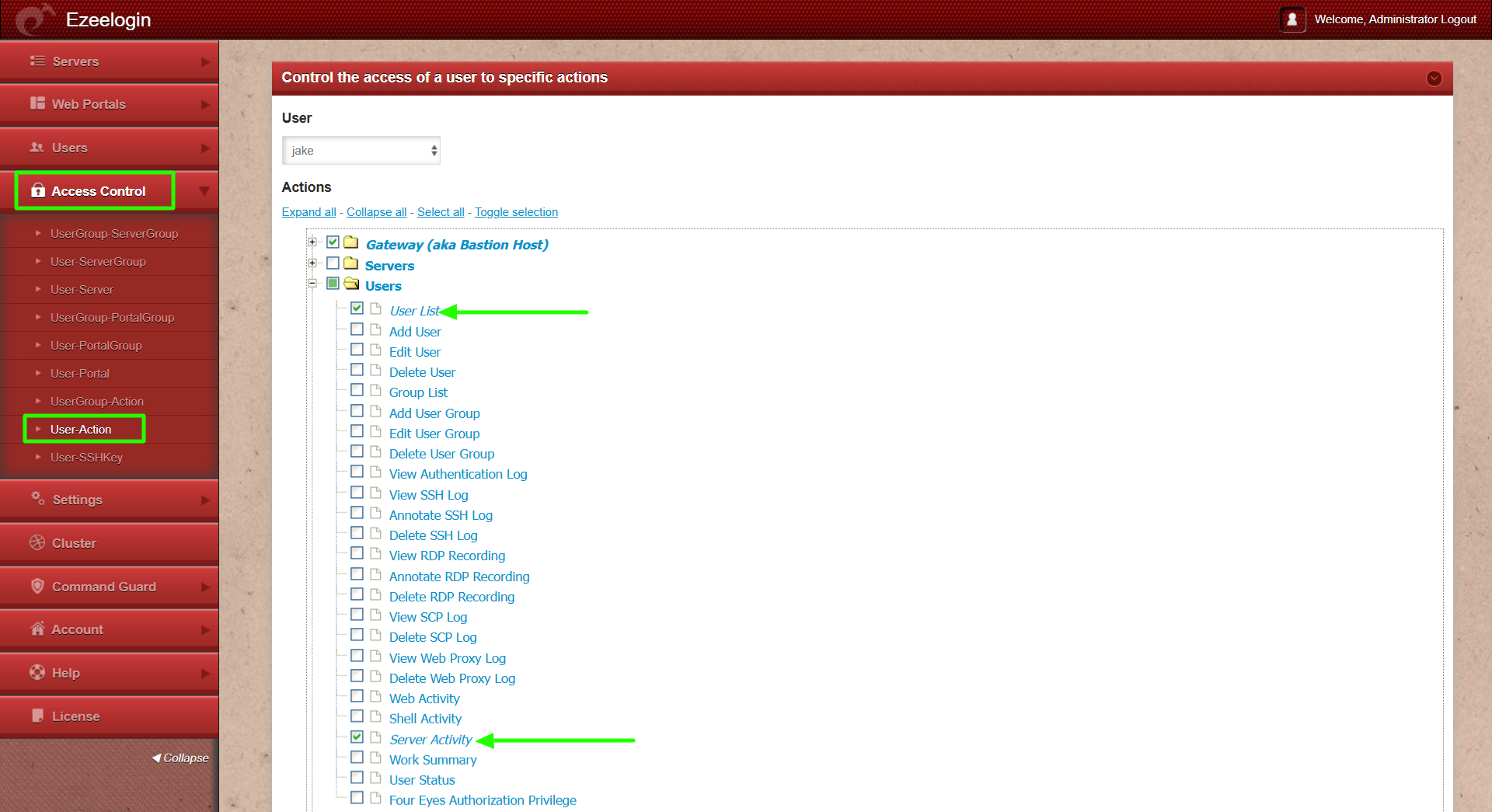
To view Server activity log, navigate to Users -> Server Activity.
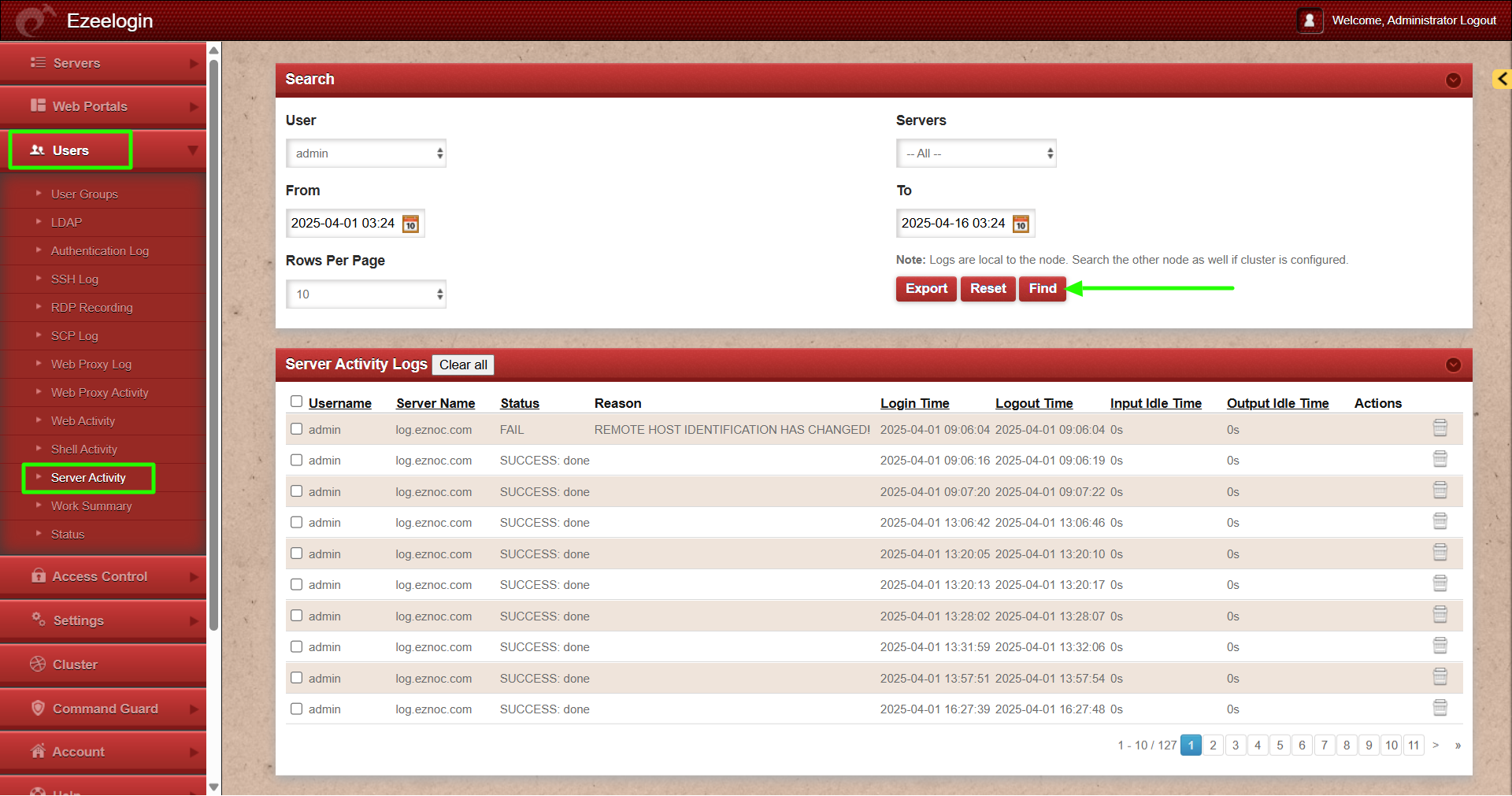
Refer detailed article: How to get the remote server activity of users
Related Articles:
How to get the Shell Activity of Users