Backend Shell feature in Ezeelogin
Exploring the Ezsh Backend Shell Feature in Ezeelogin: A Step-by-Step Overview
Overview: This article describes how Ezeelogin's backend shell feature facilitates centralized server management, automation of tasks, robust security measures, seamless integration, and granular user permissions for efficient IT administration.
Login to the Ezeelogin backend shell via the Webssh console feature in WebGUI or access the backend shell through any SSH client terminal.

Access remote servers via a Gateway Machine from the Ezsh shell. This will show a comprehensive list of server groups alongside their descriptions as detailed in the Gateway WebGUI.
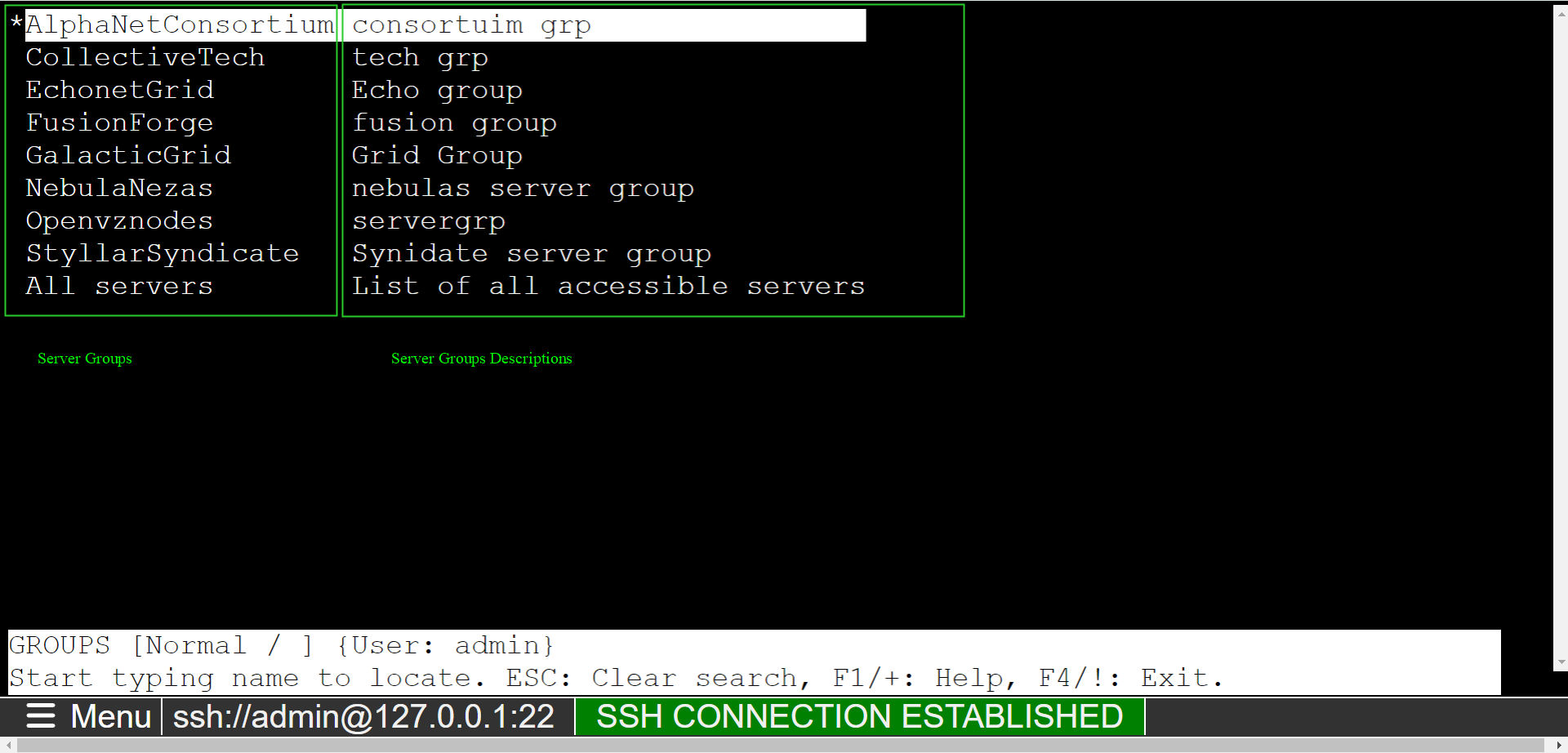
On Navigating to a specific Server group and logging into any remote server (ex: 'Delta Servers in the 'Openvznodes' server group). you will be logged into your remote server ('Delta Server').To retrieve server information, simply press the 'Tab' key before connecting to the remote server.
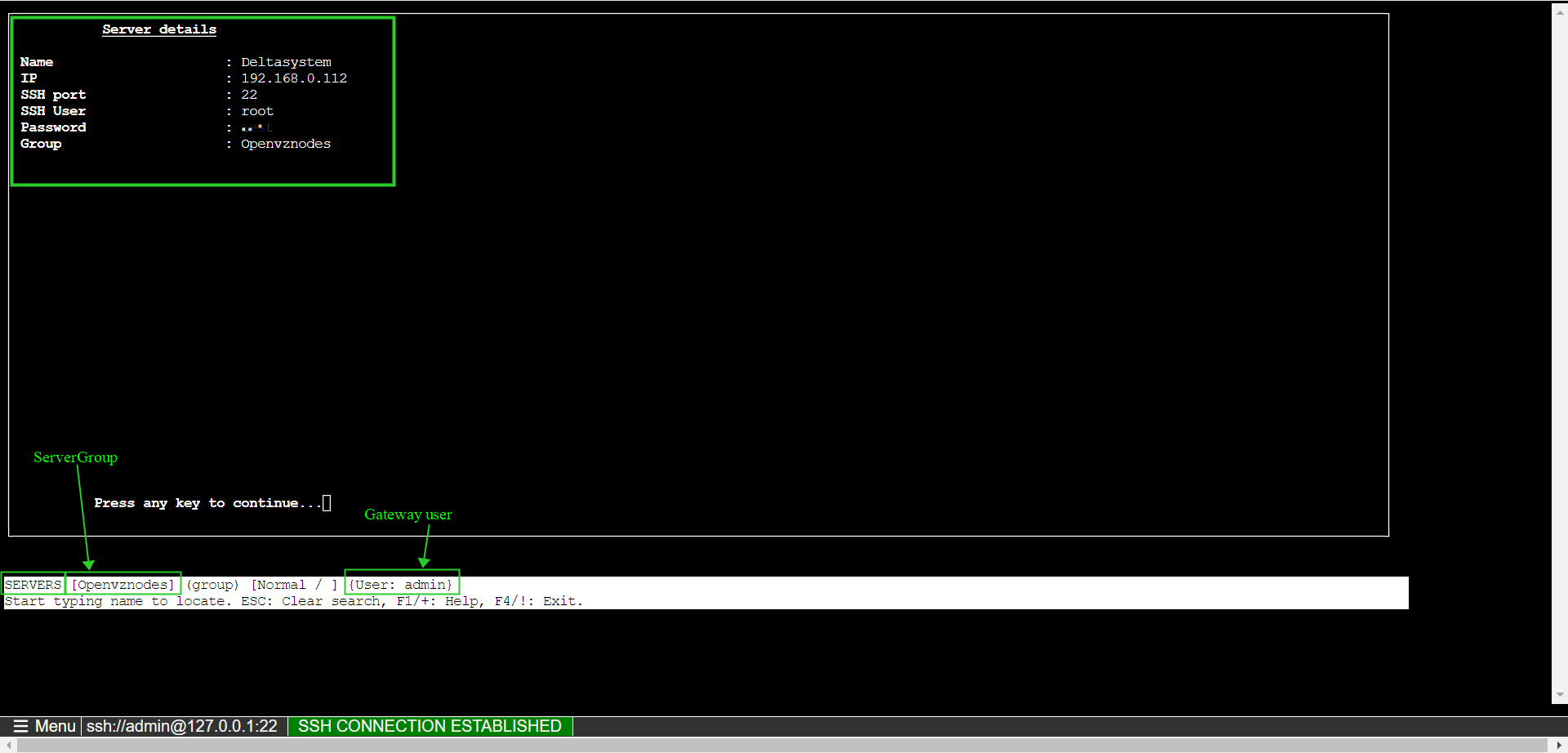
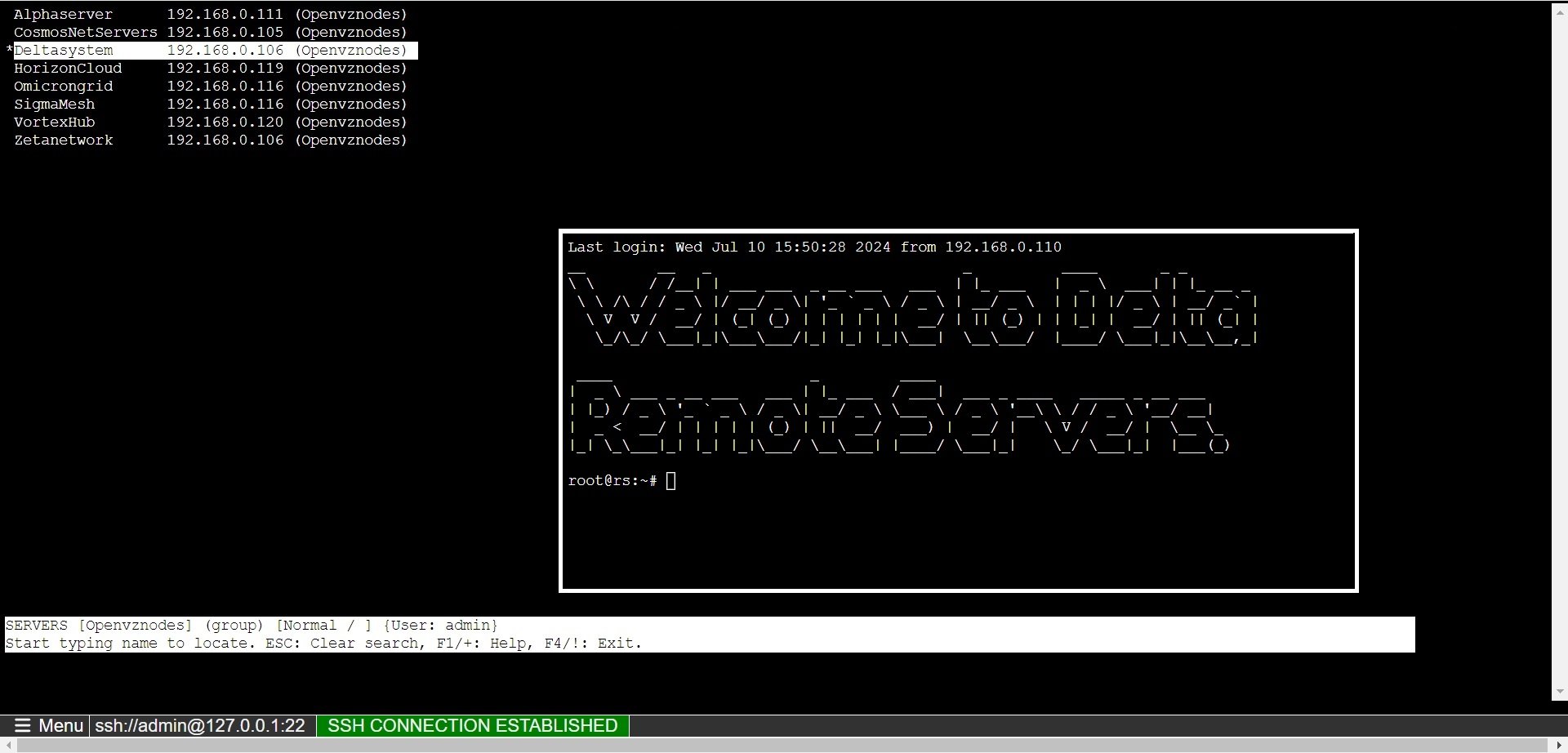
1: Multi-server Menu.
Apart from normal remote server login, we can have custom server groups to run/execute commands in multiple servers.
For this, you need to create a 'Mexec list' in the web GUI panel.
Later you can get into the 'custom server group list' by pressing the 'F7' key from the keyboard.
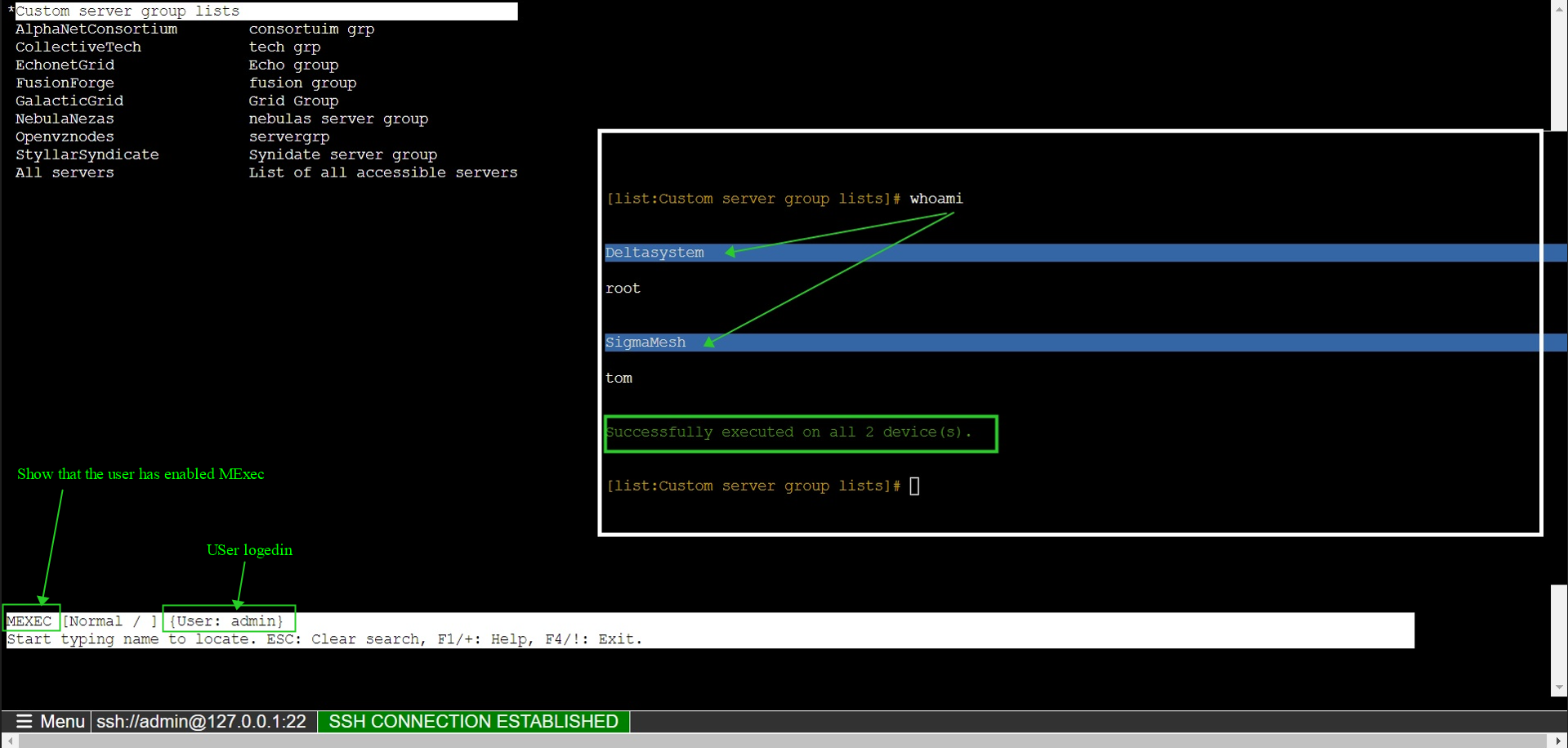
2: Interactive Shell.
Apart from a normal remote server login, a Multi-server interactive shell is useful when you need to execute different commands on a list of servers for which you would need to login individually to the servers. For example, if you want to edit files on the servers. This Multi-server interactive shell feature automatically logs in to the next server in the server list and repeats the process one by one until it goes through all the servers in the mExec list or ServerGroup list, which saves you the time of manually entering into the servers.
To enable interactive you need to enter the 'F8' key from the Keyboard.
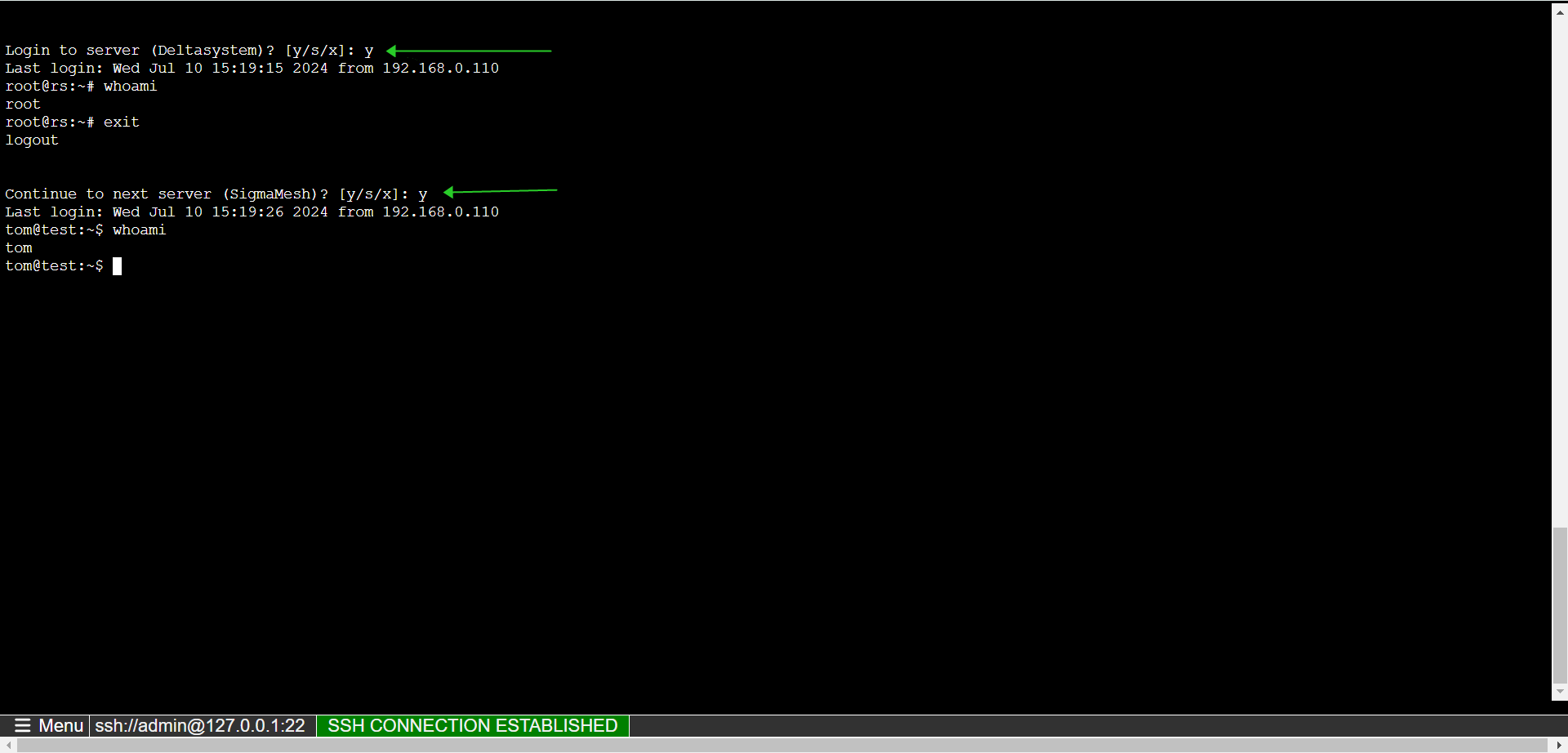
3: Parallel Shell.
The parallel shell feature enables SSH gateway users to execute commands simultaneously across multiple servers. Users can run commands across different server groups they have access to, execute commands on all accessible servers, or define custom groups (MExec lists) for specific command executions.
To enable interactive you need to press the 'Enter' key from the Keyboard.
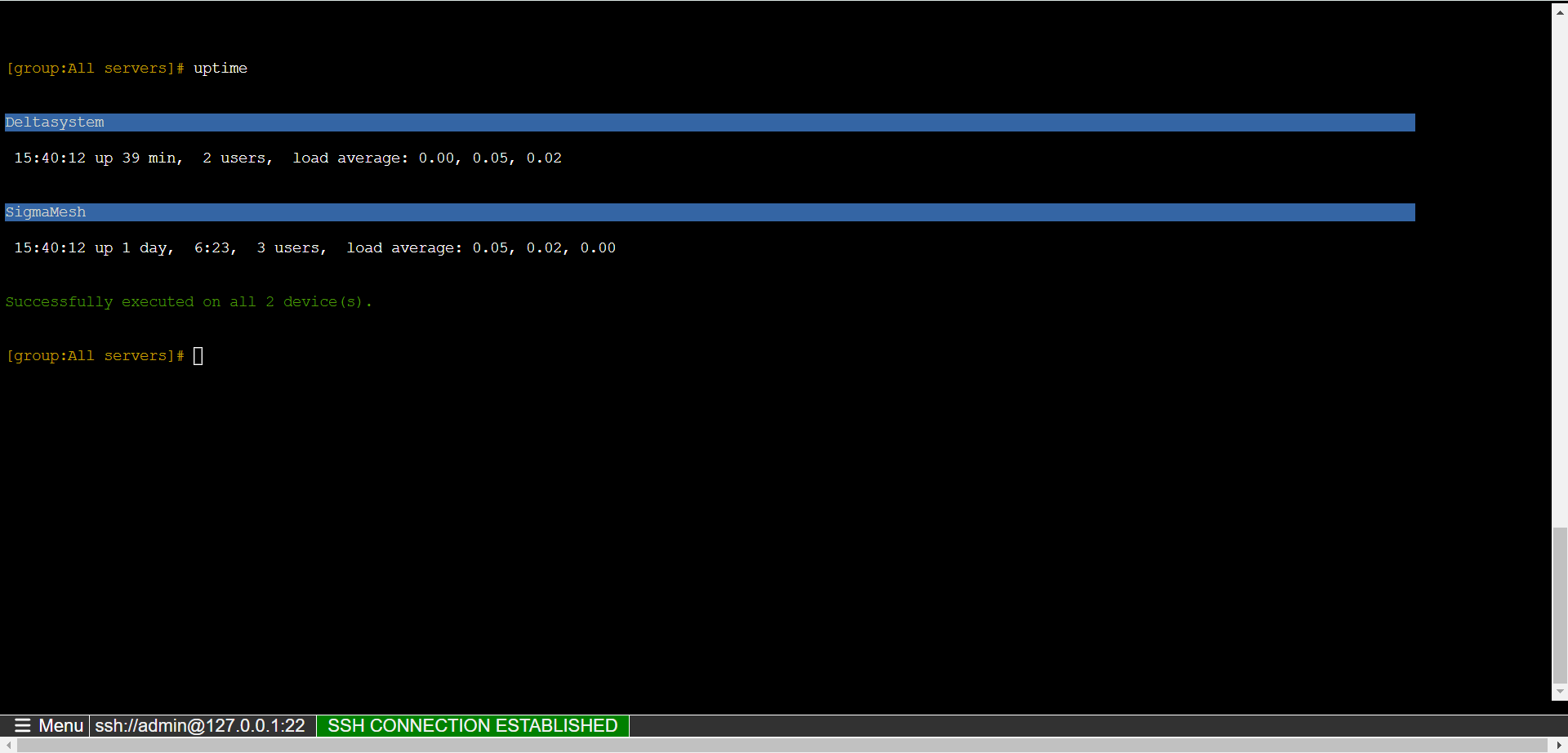
4: Passwordless login using SSH Keys.
SSH Gateway users can configure their SSH public keys for passwordless authentication to access the ezsh shell (Ezeelogin backend shell) using SSH-authorized keys, eliminating the need for password prompts.
You can generate your key and enable adding that public key to any remote server that you need by pressing the 'F2' key or '#' from the Keyboard.
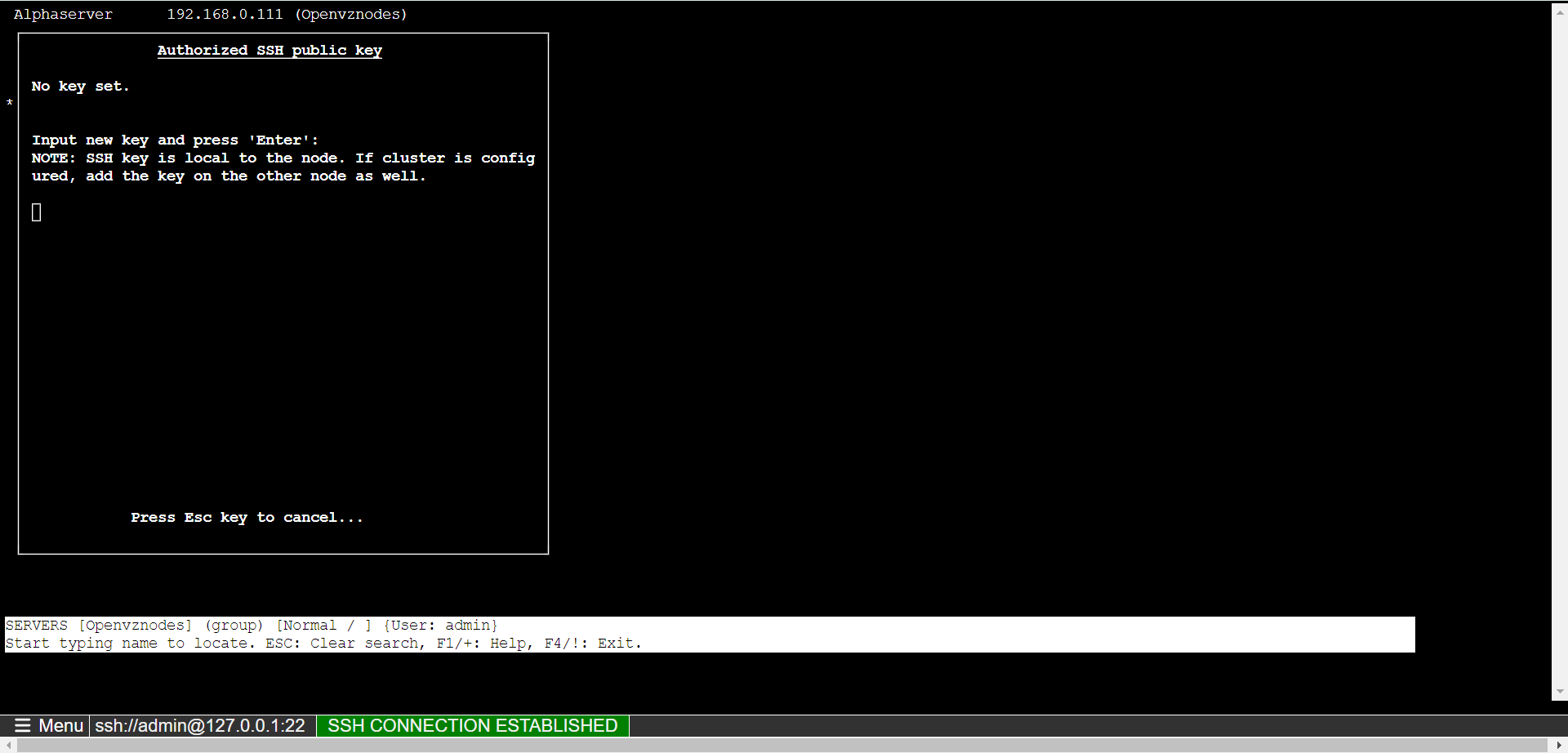
Paste the public key of the user into the interface and press Enter to confirm and save it for authentication.
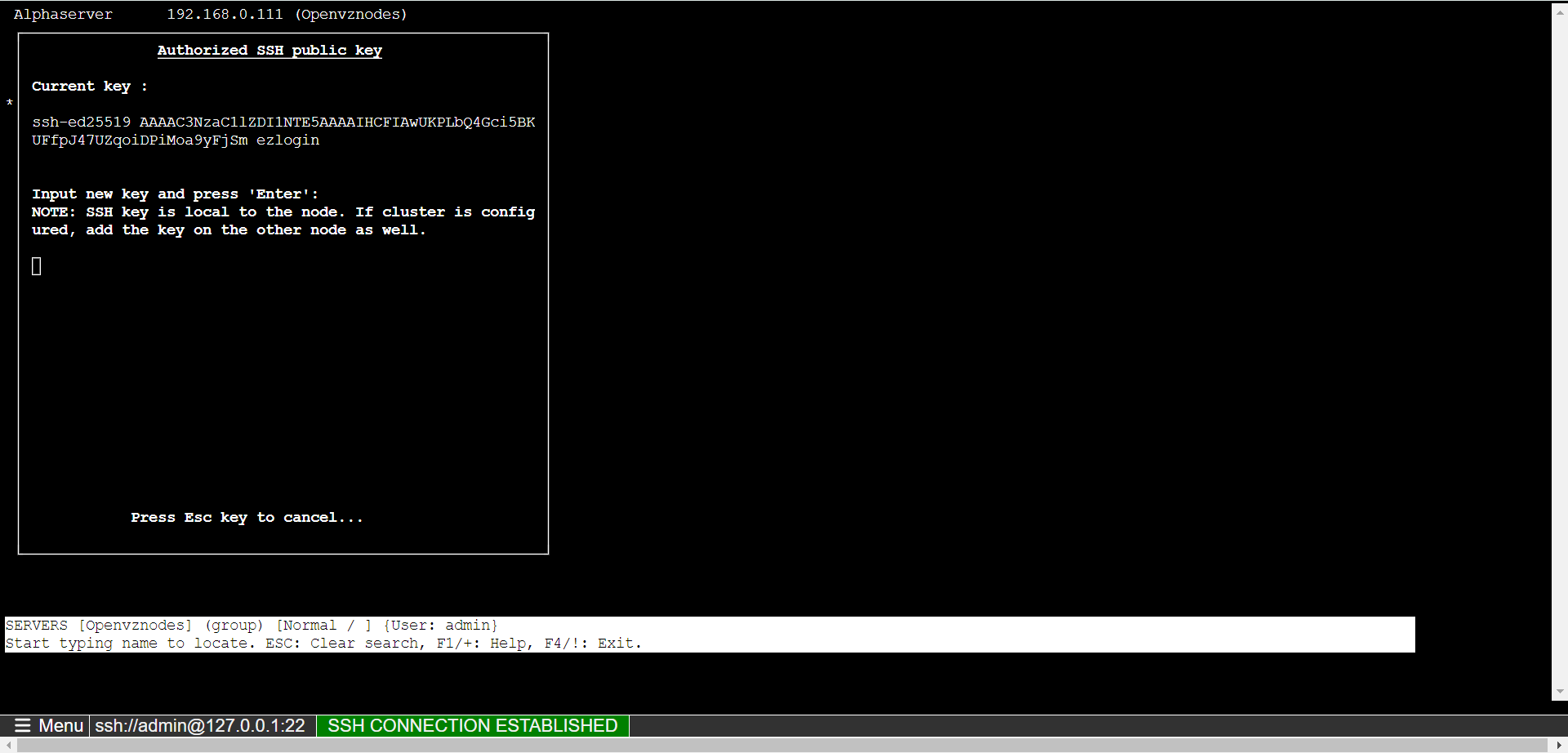
5. Secure Copy Files.
Secure copy to server.
Here we can also transfer files to the remote server ('Deltasystem'), hence selected as shown. After selecting the server to which the files have to be transferred, to enable secure copy files on the remote server, press 'f9' or '%' to get the secure copy menu.
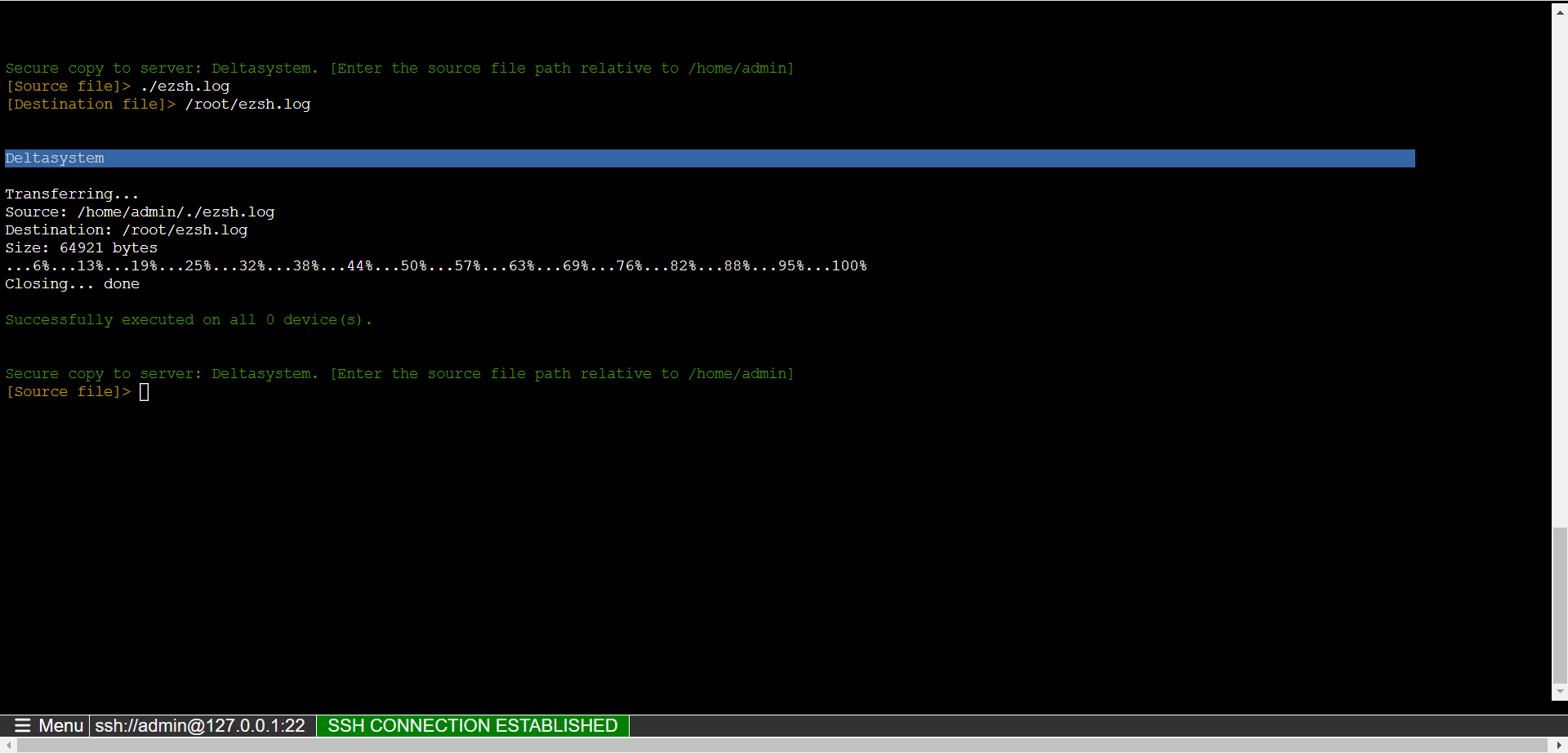
Secure copy to group.
Enable the parallel shell and press the 'F9' Key from the Keyboard. And copy the file to all the servers in the chosen server group.
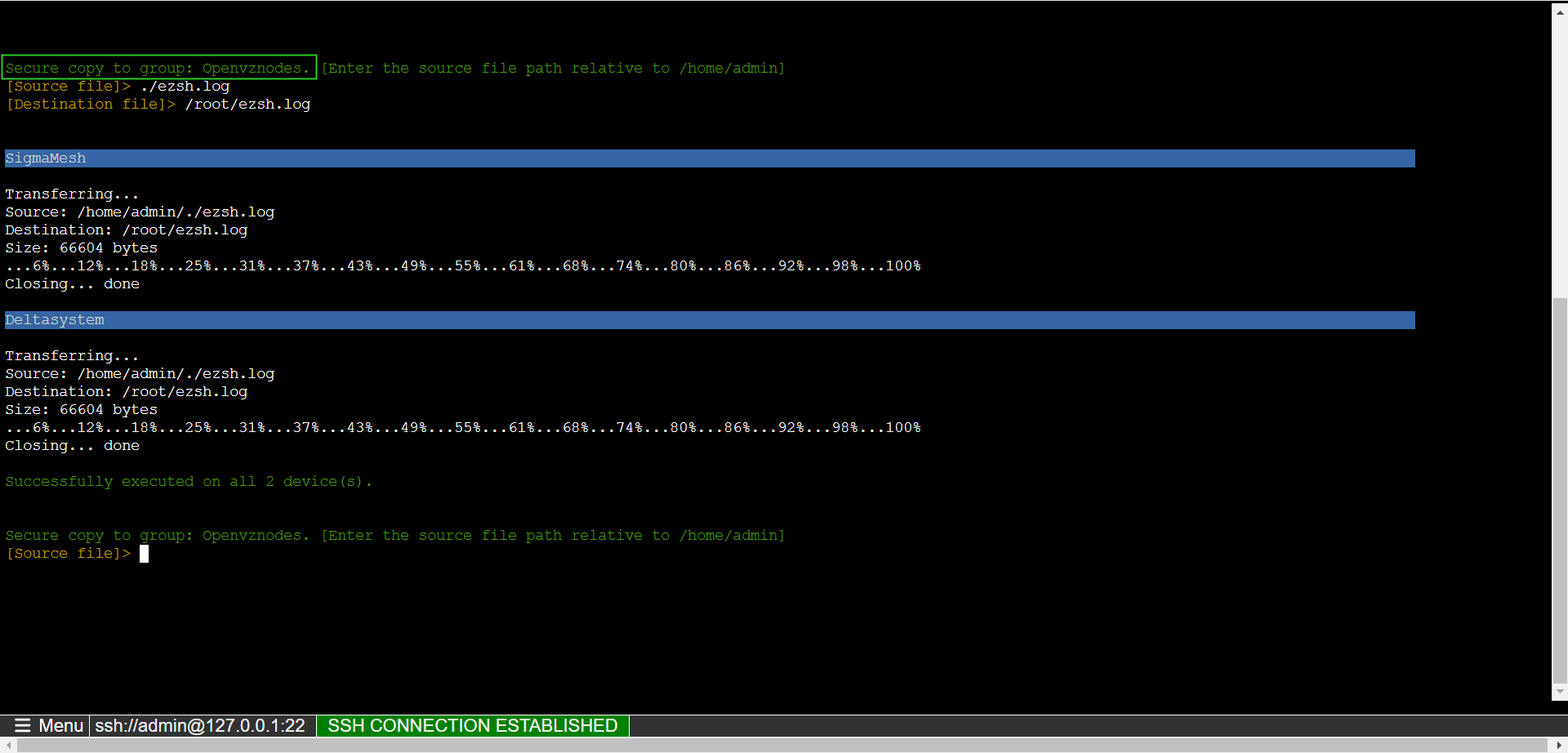
6. We can access the server via the domain name: Accessing the server via domain name.
7. We can also do Port Forwarding from the Jump Server to target the Remote Server: Open Tunneling Feature.
8. If you have made any changes in the remote servers from GUI.
- You can refresh the backend by pressing ' = ' from the Keyboard.
- To go back from the remote server list you can press ' \ '.
- To go ahead and exit the backend shell as per need you need to press 'F4' and ' ! ' together.
- To reach the server group directly press the 'F6' key from the Keyboard.
- To know the Ezeelogin version/About Ezeelogin you can press the ' | ' key from the Keyboard.
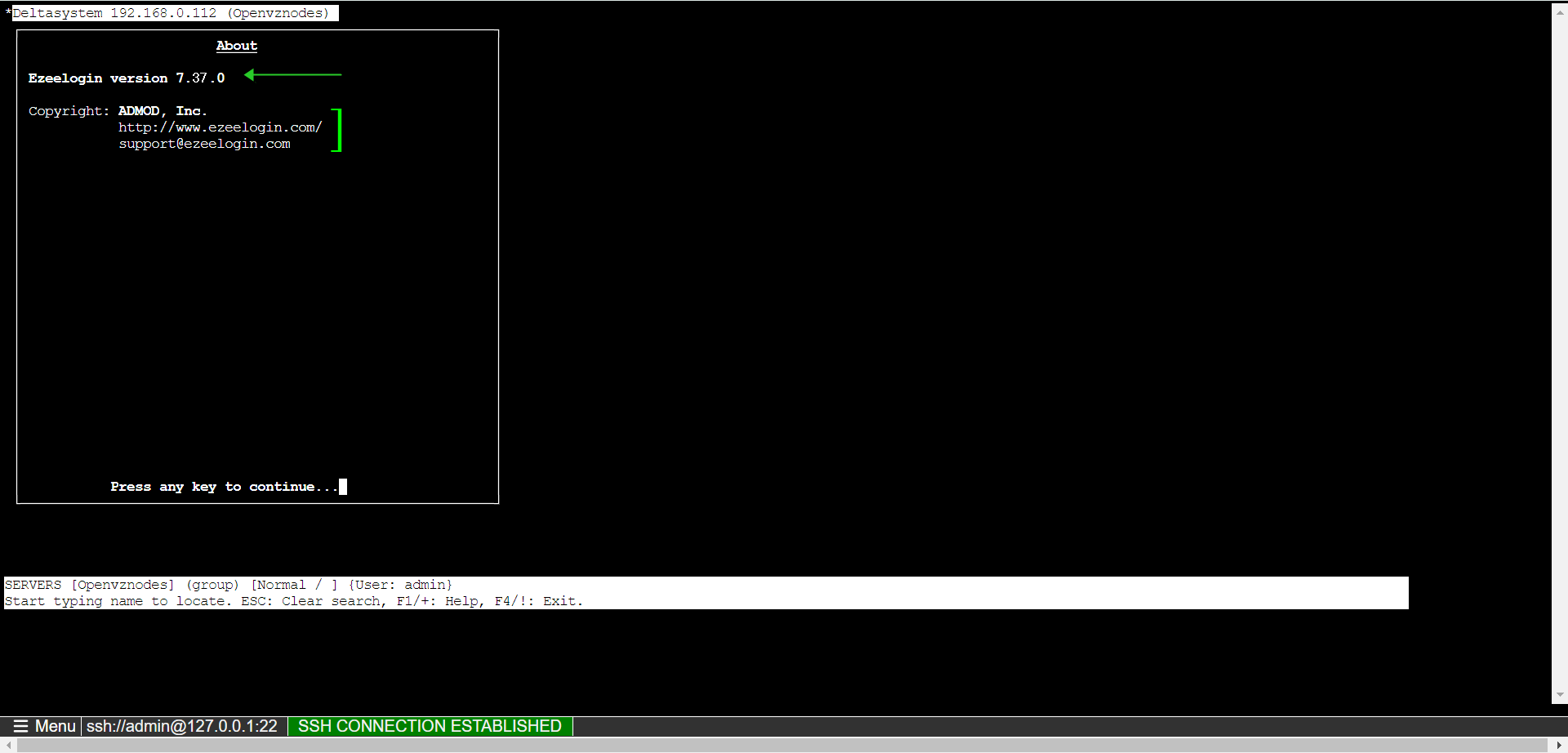
9. You can check other options by accessing the HELP option by entering the '+' key from the Keyboard.
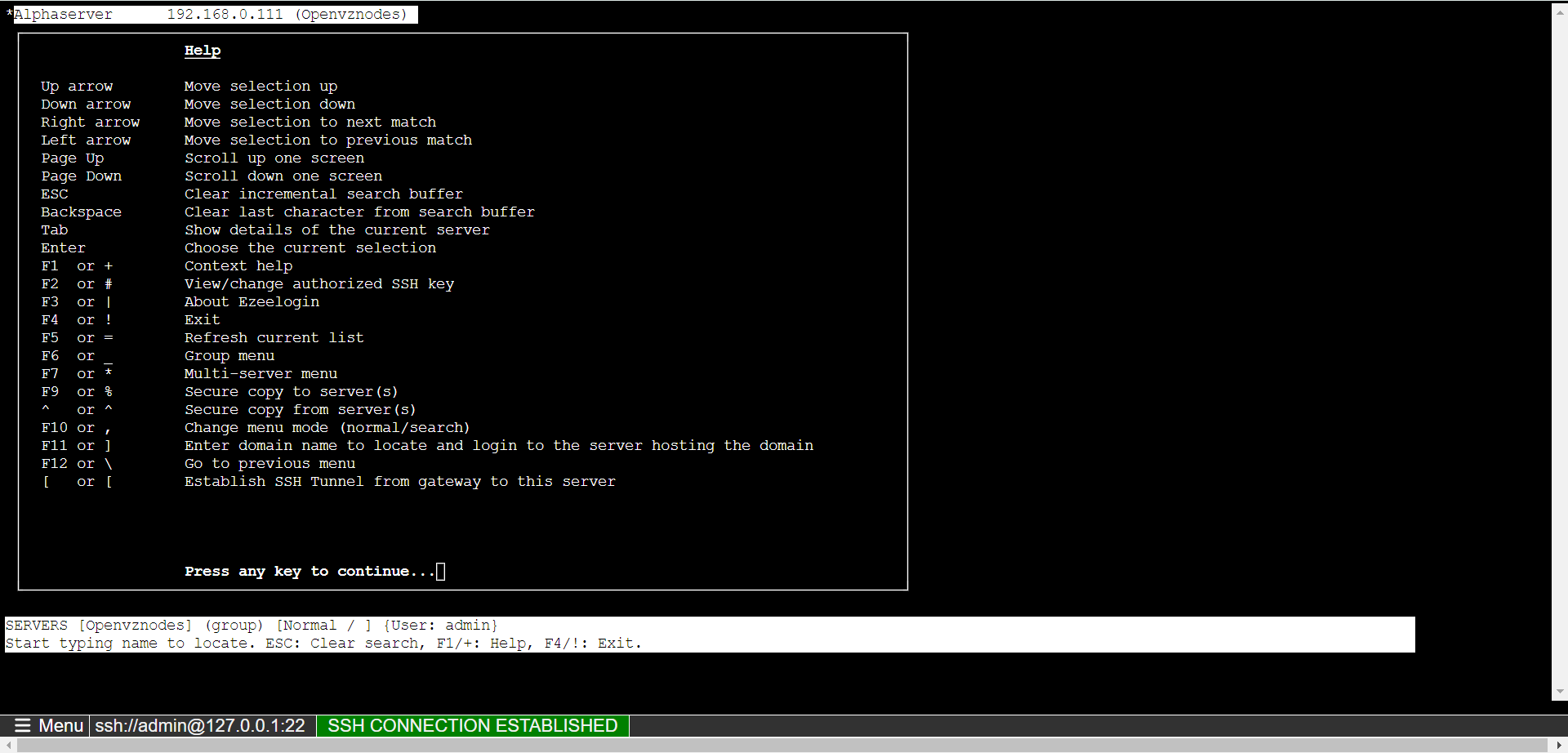
Related Articles: