Adding Interworx as webportal in Ezeelogin
How to add InterWorx as webportal in Ezeelogin?
Overview: This article explains how to integrate InterWorx as a web portal in Ezeelogin. It details the system requirements, supported operating systems, and VPS systems. The article includes steps for installing InterWorx, obtaining a trial license, and activating the license. Finally, it provides instructions on adding InterWorx to the Ezeelogin web portal and managing autologin settings.
Minimum System Requirement
-
Processor: 1.1 GHz
-
Disk Space: 20 GB minimum; 40 GB recommended
-
Memory: 1 GB minimum RAM with 3 GB minimum swap
-
If the system has more than 1 GB RAM, the RAM to swap ratio should be as follows:
-
2 GB RAM should have at least 4 GB swap
-
4 GB - 8 GB RAM should have the same amount of swap as RAM
-
If more than 8 GB of RAM, there should be at least a 4 GB swap
-
-
Supported OS
- RedHat Enterprise Linux 6.x, 7.x 64 bit Architecture
- CentOS 6.x, 7.x 64 bit Architecture
Supported VPS Systems
- Virtuozzo
- Xen
- OpenVZ
- VMware
Contact Interworx support and ask them for a trial license:- https://support.interworx.com/?login=1
To Install Interworx 7:
Step 1. Log in to the server at the command line as root
Step 2. Download and run the installer :
root@centos ~]# sh <((curl -sL updates.interworx.com/interworx/7/install.sh))
To Install Interworx 6 :
Step 1. Log in to the server at the command line as root
Step 2. Download and run the installer :
root@centos ~]# sh <((curl -sL interworx.com/inst.sh))
Activate the Interworx license either from a web browser or the command line.
Step 1. From the browser, go to https://server_ip]:2443/nodeworx. Follow the prompts of email, password, and license key for the control panel.
Step 2. From the command line
root@centos ~]# cd /usr/local/interworx/bin
root@centos bin]# ./goiworx.pex
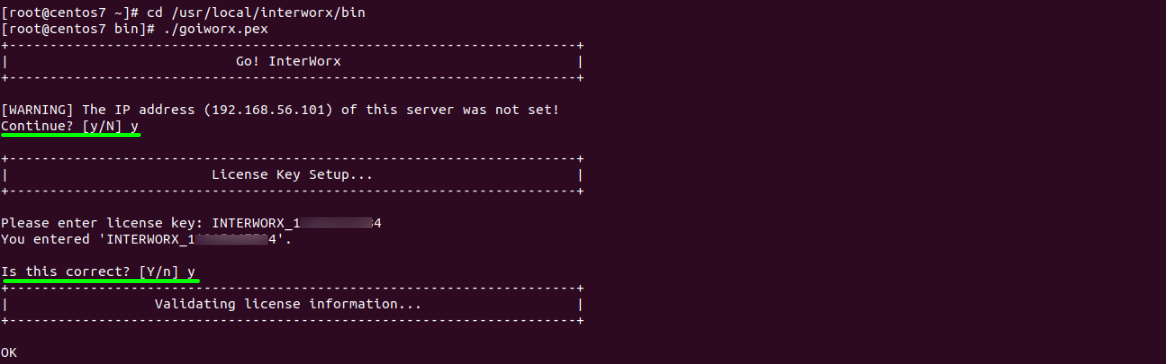
When prompted enter your email and password for the administrator account for the InterWorx control panel.

Once the scripts log in to NodeWorx through the web browser https://server_ip:2443/nodeworx and log in using the email and password used in the previous step.
Login to Ezeelogin GUI -> Click on Web Portals tab -> Add new Web Portal with Auto Login enabled. Refer below example to add InterWorx.
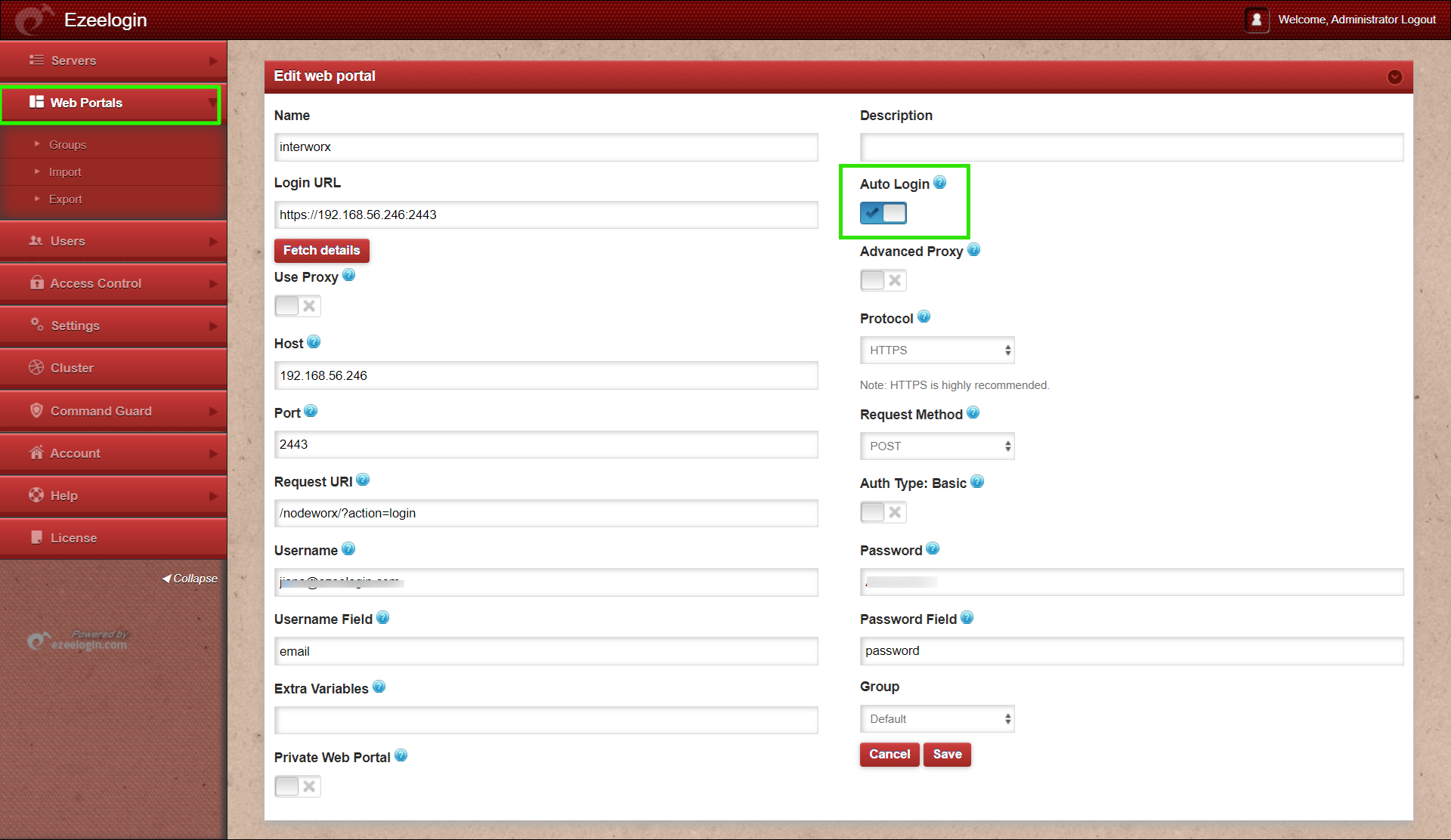
To disable autologin, edit the web portal and uncheck the autologin option. Refer to the screenshot below:
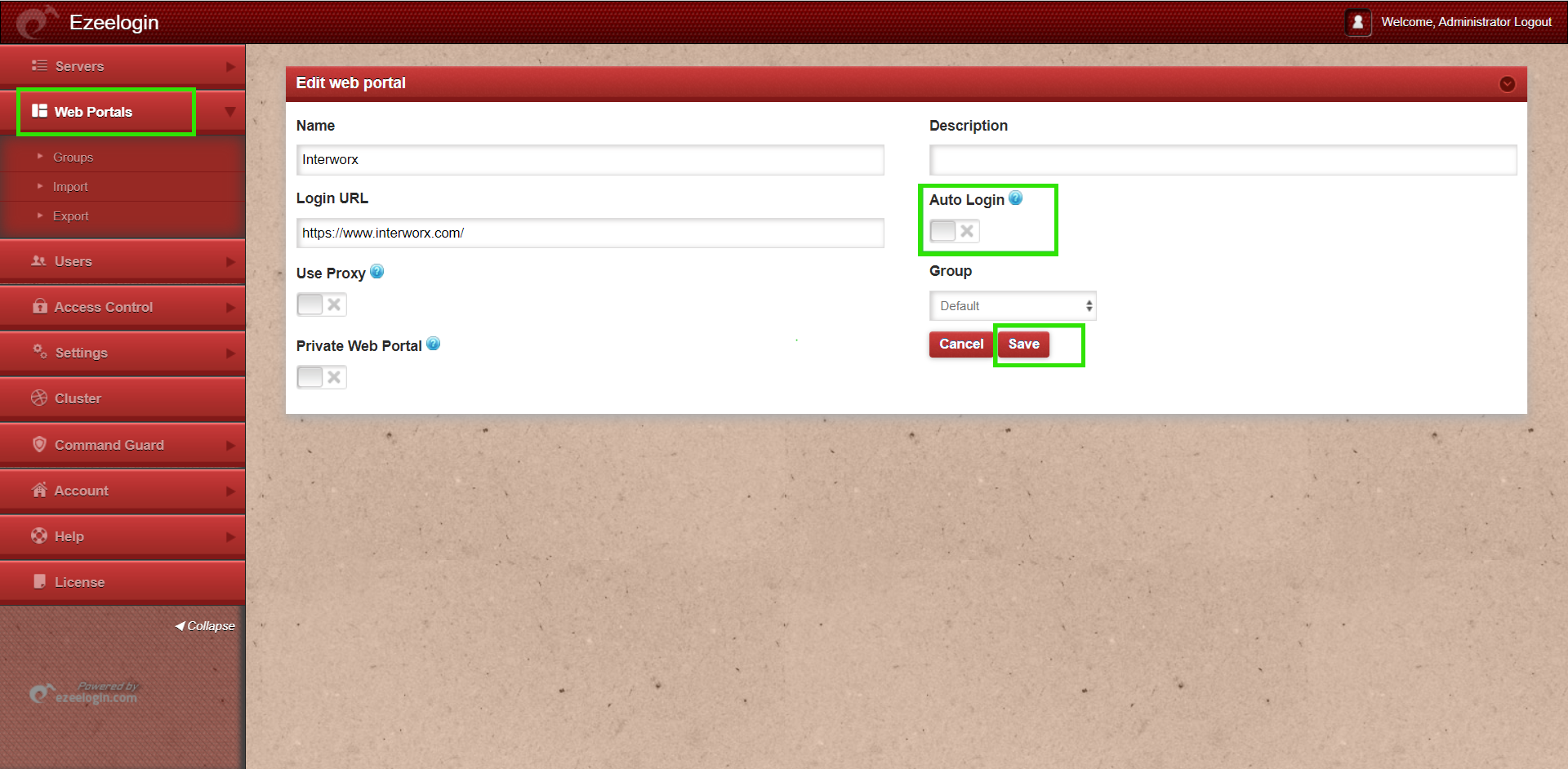
Related Articles
Webproxy, Webpanel, Webportal, Controlpanel
How to use webportal in Ezeelogin?
Adding WebPortal or control panel or datacenter for autologin in jump server
How to add Cpanel as webportal in Ezeelogin?
How to add Litespeed as webportal in Ezeelogin?