Record and download RDP recordings
How to record and download RDP recordings?
Overview: This article specifies the steps to record and download RDP recordings by installing Awesome Screen Recorder & Screenshot extension and save the video in your desktop machine.
Step 1: Install the Awesome Screen Recorder & Screenshot plugin. Click on this link: Awesome Screen Recorder & Screenshot. And add it to your chrome. Pin the plugin in your chrome for quick access.

Step 2: Make sure you have enabled the RDP recordings under Settings > General > Security > RDP Recordings.
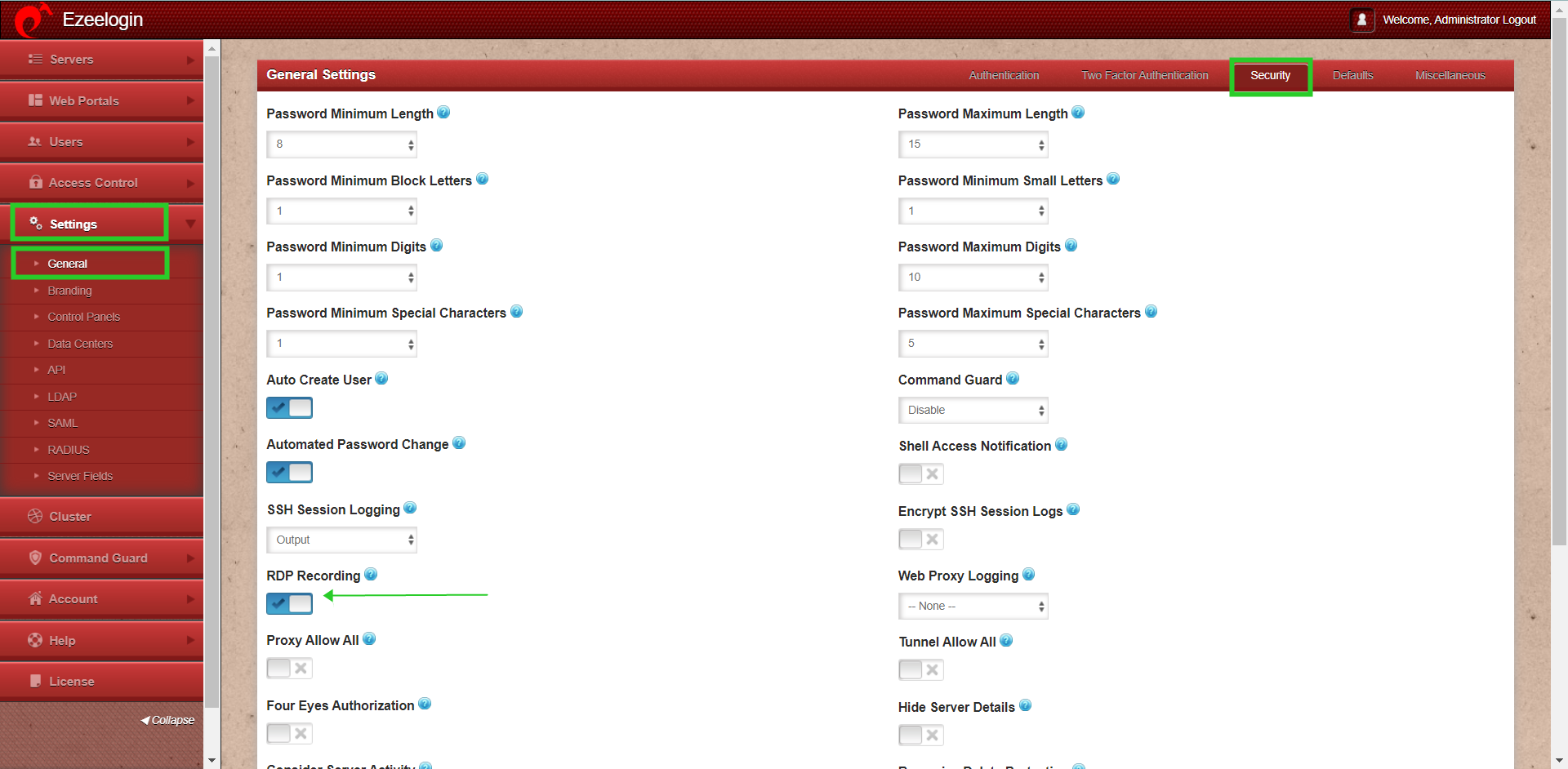
Step 3: Open RDP recording from the Web GUI Users > RDP Recording.
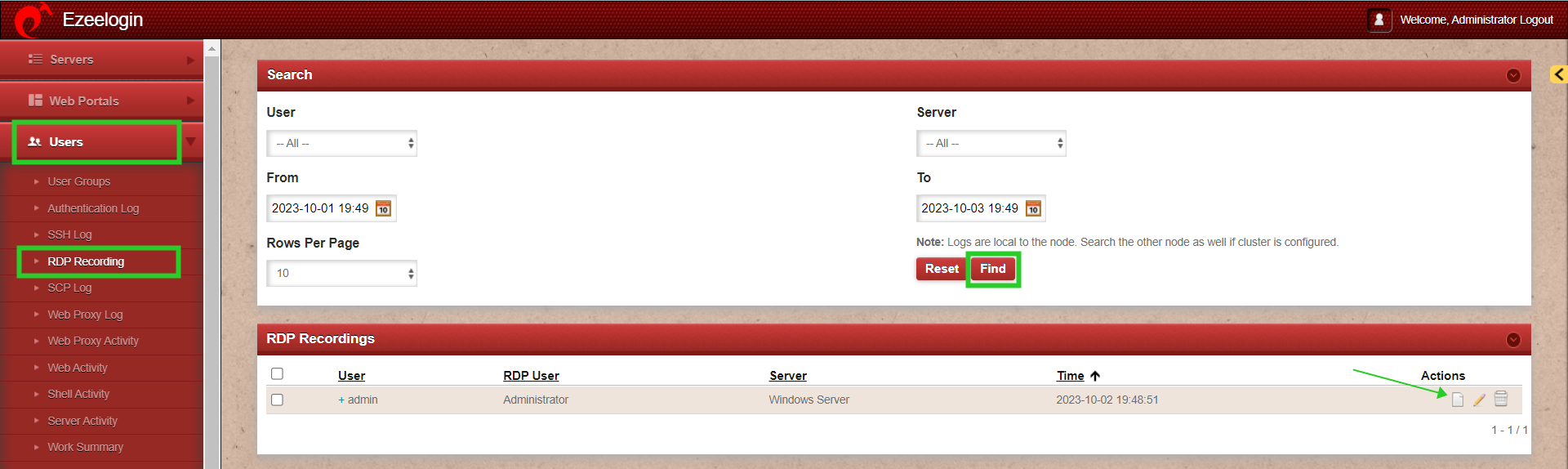
Step 4: Once the recording starts playing click on the Awesome Recorder & Screenshot extension added to your Chrome.
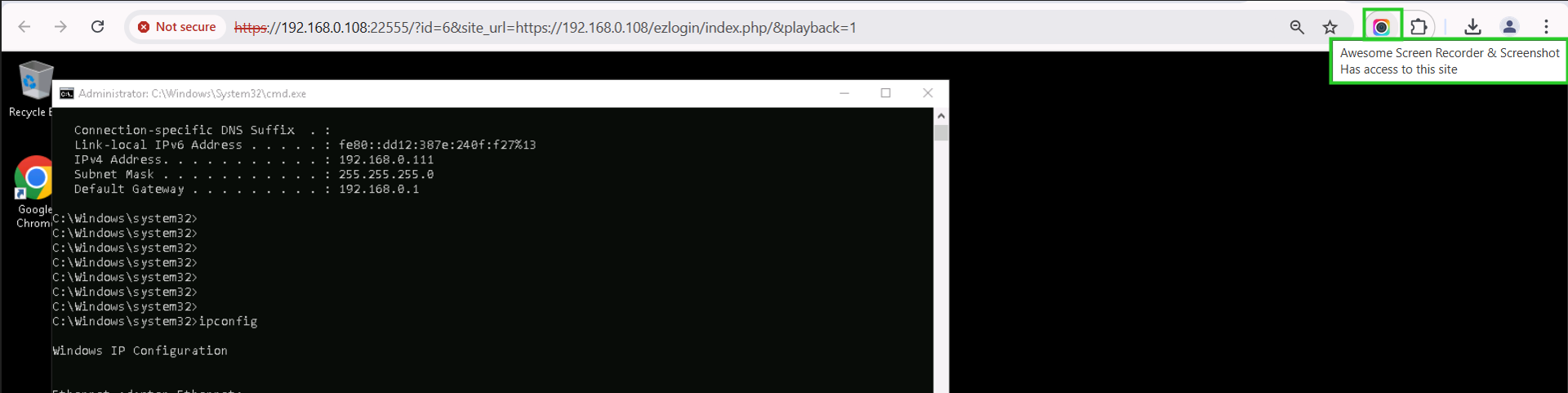
Step 5: After clicking on Awesome Recorder & Screenshot select This Tab and Start Recording.
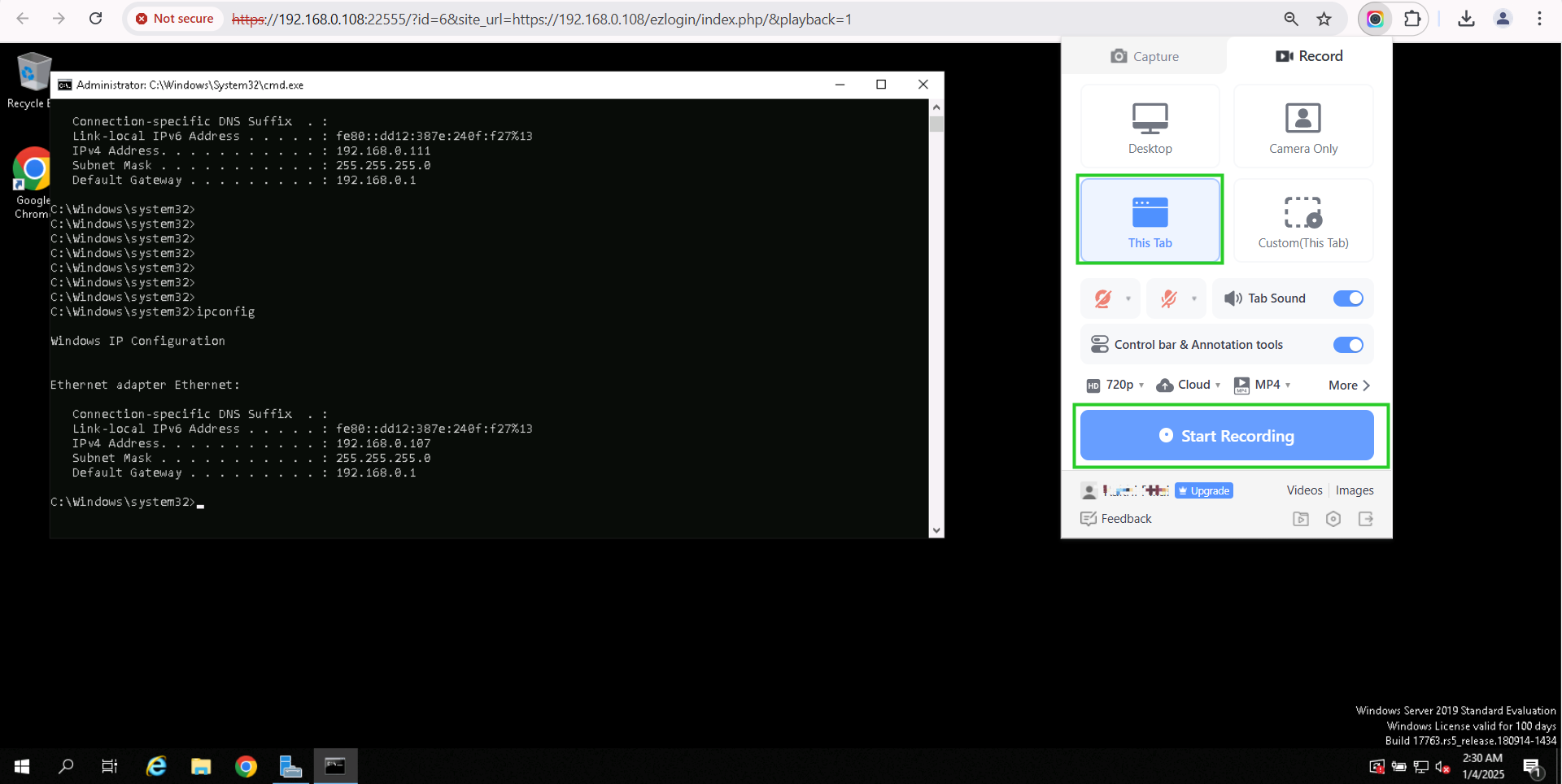
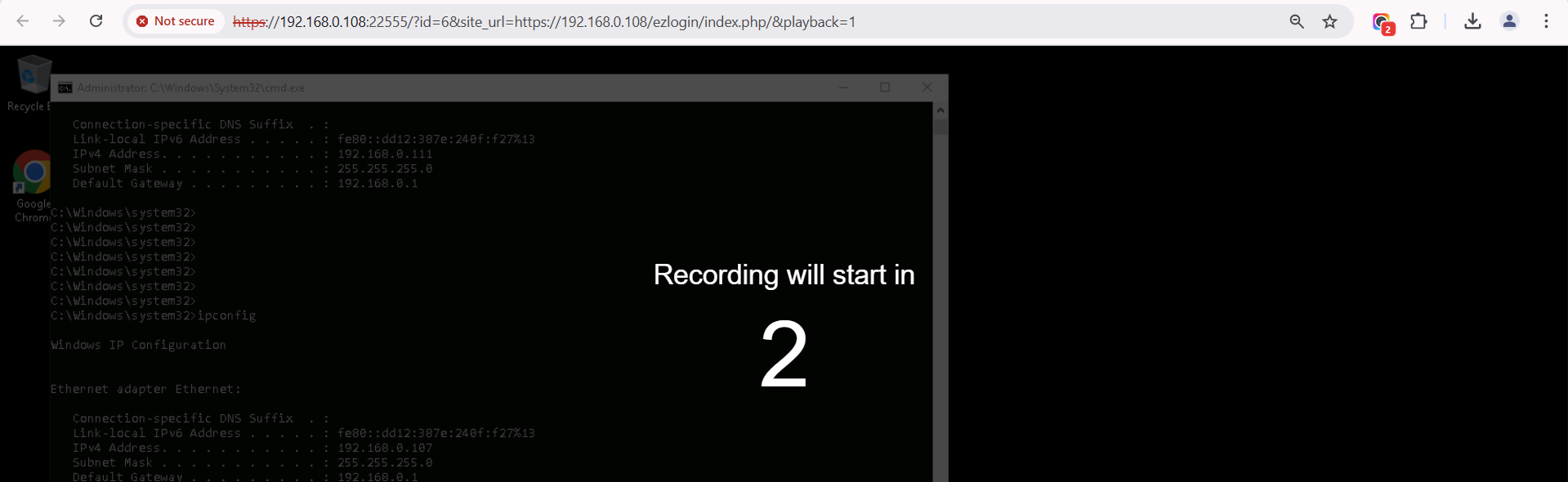
Step 6: To stop recording click again on the awesome recorder extension added to your browser and click on Stop.
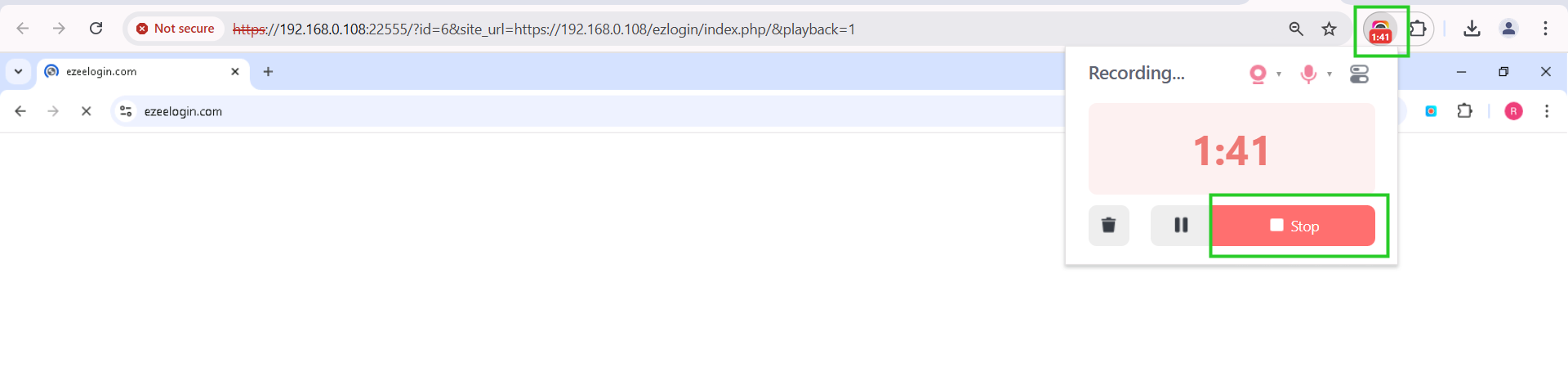 Step 7: Now download the RDP recording in your remote desktop machine.
Step 7: Now download the RDP recording in your remote desktop machine.
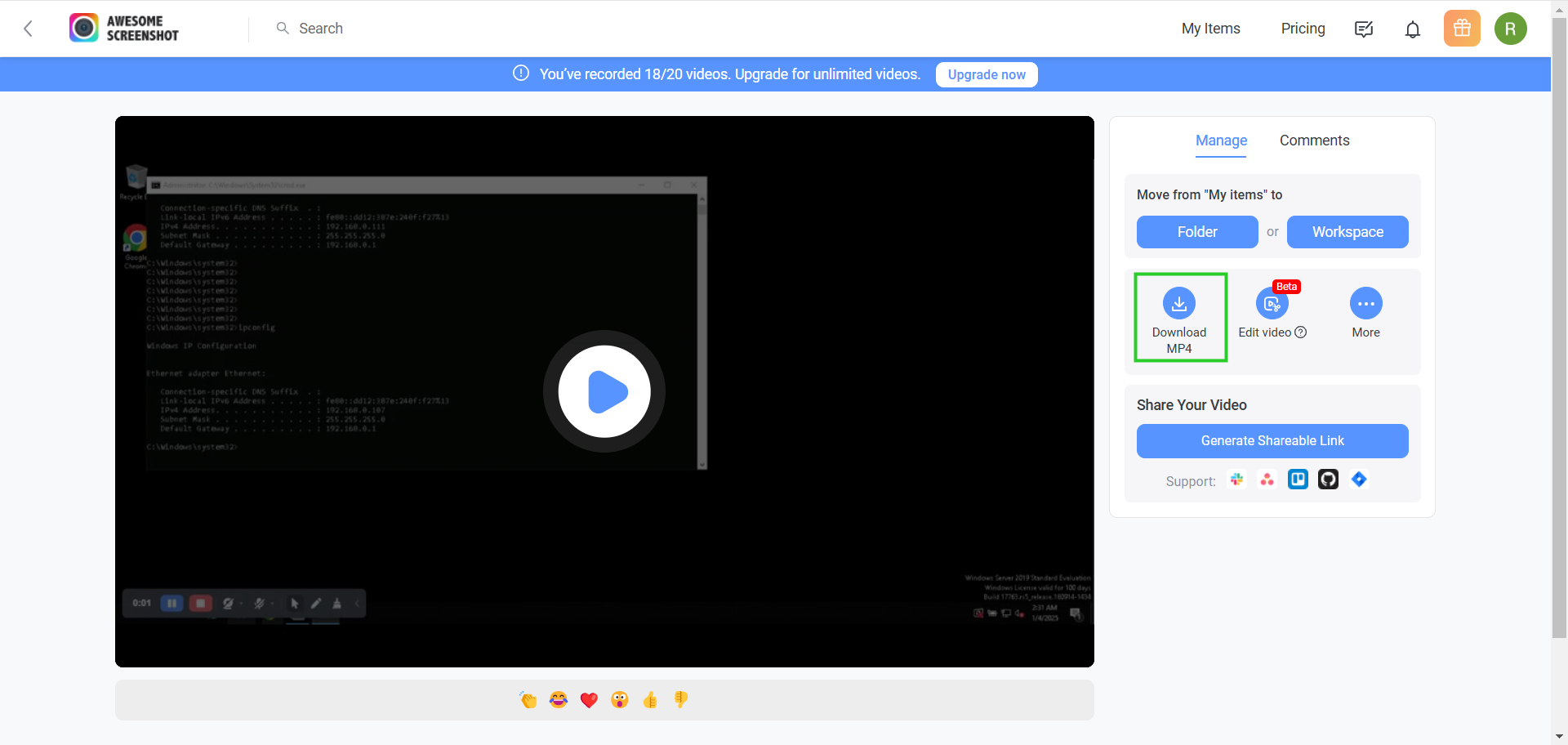

These steps will help to download the recorded RDP recordings in your desktop machines.
Related Articles:
RDP Error: This computer can't connect to the remote computer.