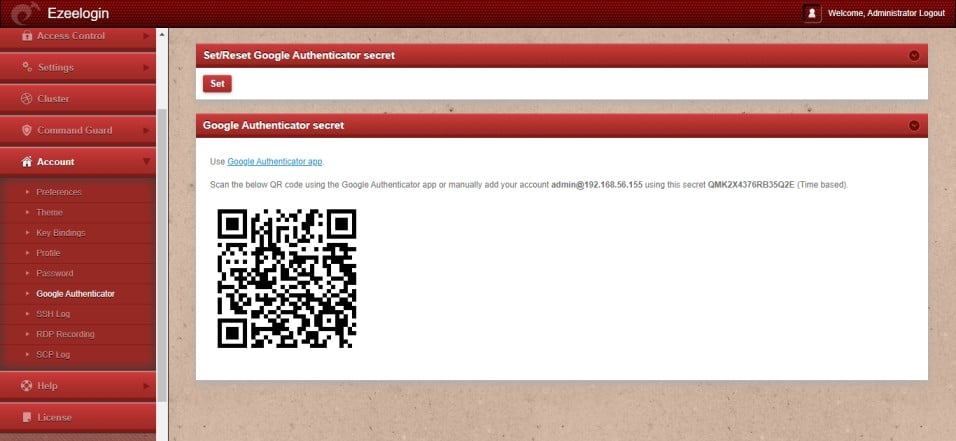How a user can set or reset Google 2fa in GUI?
Manage google 2FA for ezeelogin web and SSH Access
Overview: This article explains setting or resetting Google 2-Factor Authentication for Ezeelogin's web panel or SSH shell. Enable Google Authenticator in Settings, then manage 2FA via Account -> Google Authenticator.
Note:
The QR code generation feature is currently affected by the deprecation of the Google Image Charts API, which ceased operation on March 14, 2024. To address this, kindly update to Ezeelogin version 7.37.5 .
Note: You should enable google authenticator from Settings > General > Two-factor Authentication > Google authenticator to view the Google Authenticator option from the Accounts tab.
Step 1. Users can log in to the web interface and go to Account ->Google Authenticator-> set
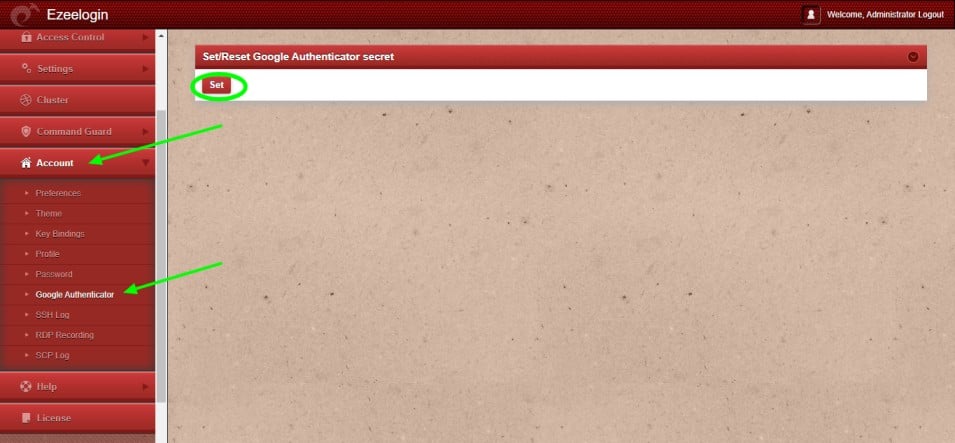
Step 2. Click on the Set button to display the QR code, then scan the QR code.
Step 3. To reset , you can do it by Account-> Google Authenticator-> reset. Click on the reset button and the QR code would be visible.
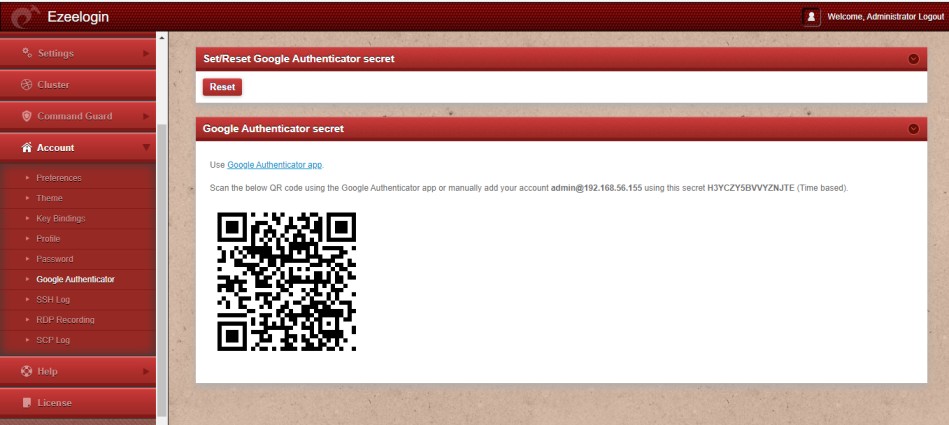
Note: The option to reset Google Authenticator for an Ezeelogin user (without admin privileges) via GUI only works if the user is able to log in to the Ezeelogin GUI. Otherwise, the user needs to ask an admin to reset 2FA.
Related Articles:
Reset 2fa of an ezeelogin user
Clear two factor authentication
Google authenticator QR code image broken
How to enable/disable google 2FA [Two factor Authentication] in Ezeelogin?