Add a Linux server or a Linux instance into the Ezeelogin ssh jumphost?
Comprehensive guide to adding and managing linux servers in Ezeelogin
Overview: This article describes how to add a Linux server to Ezeelogin, covering server group creation, adding servers with passwords or private keys, configuring automatic user switching, setting up WebSSH, and enabling/disabling SSH access.
This article specifies how we can achieve the following features:
- How to add a server group?
- How to add a Linux server with the password?
- How to add a Linux server using a non-privileged remote user with a keep-given password?
- How to apply automatic switch user?
- How to add a Linux server with the public key (global key) of Ezeelogin?
- How to add a Linux server with the private keys stored in Ezeelogin?
- How to add a Linux server with private keys?
- How to access the server from the backend with SSH clients like Putty, Console, and Terminal Xterm?
- How to set up WebSSH?
- How to enable/disable SSH?
1. How to add a server group?
Create a server group first if there is no server group present on Ezeelogin.

Note: To modify the server group, you can edit the server and switch the Server Groups to the specific one you desire.
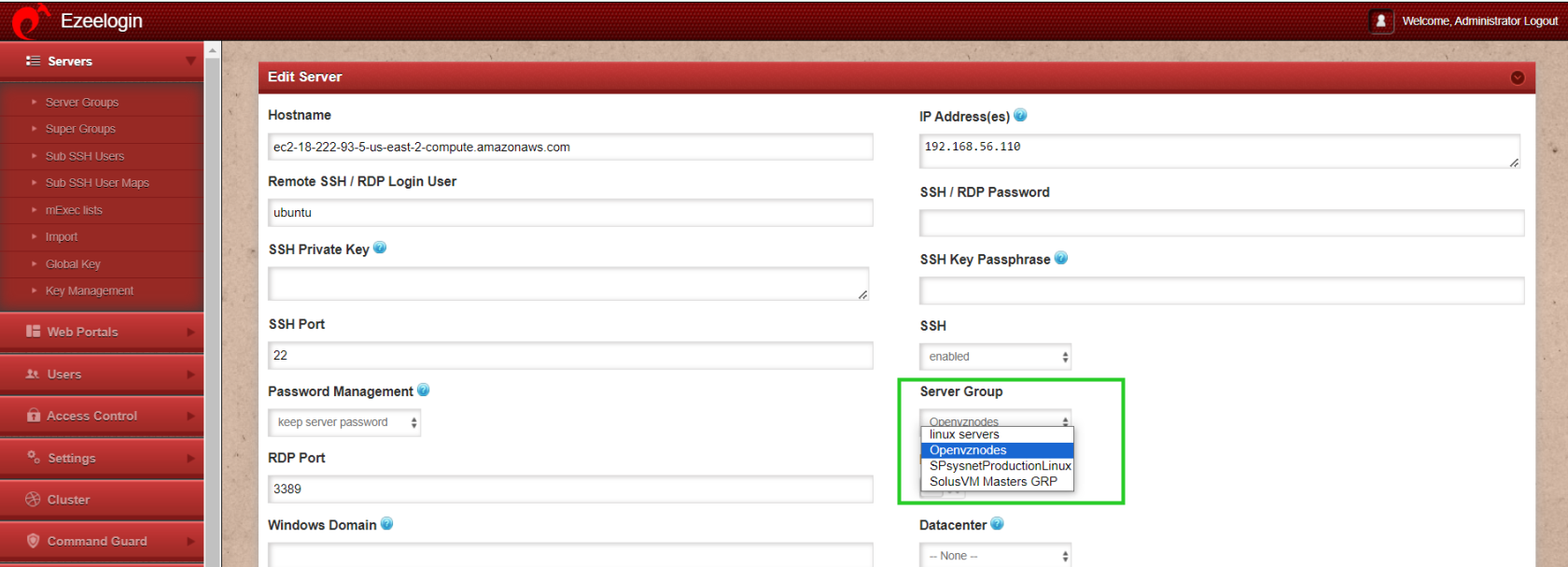
2. How to add a Linux server with the password?
Step 2(A): Click on the Servers and then click on Add Server from the right menu.

Step 2(B): Fill in the server details of the server to be added with the password and SAVE IT.
.png)
3. How to add a Linux server using a non-privileged remote user with a keep-given password?
You can add the remote server with the non-privileged remote SSH login user(tech) to use the password management option to keep the given password / automatic, for that you need to mention the first prompt and save it under the server edit option.
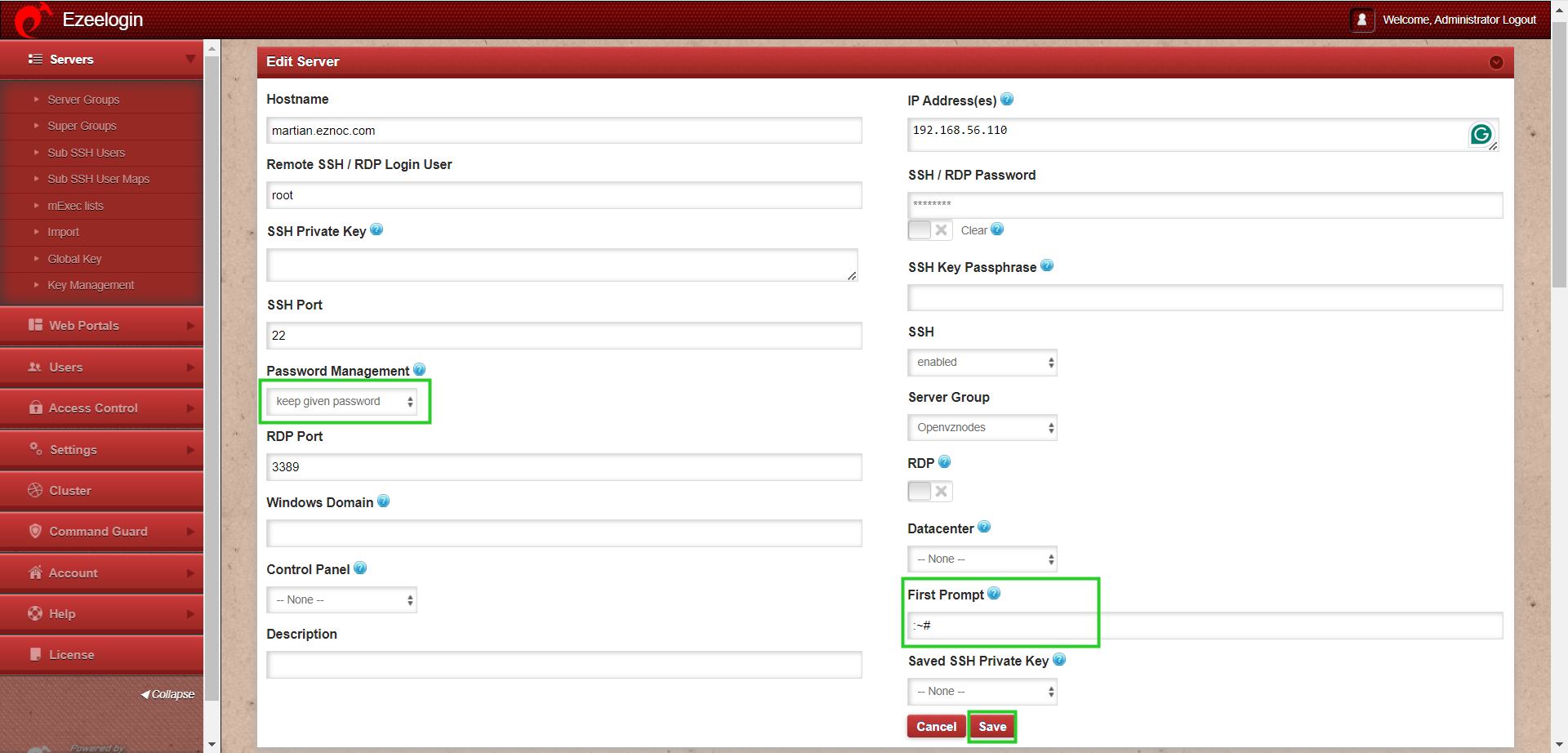
4. How to apply automatic switch user?
Step 4 (A): To apply the automatic switch user feature, you need to add the server with a non-privileged remote user add the first prompt, password prompt, switch user and switch user password parameters, and SAVE IT under the server edit option.

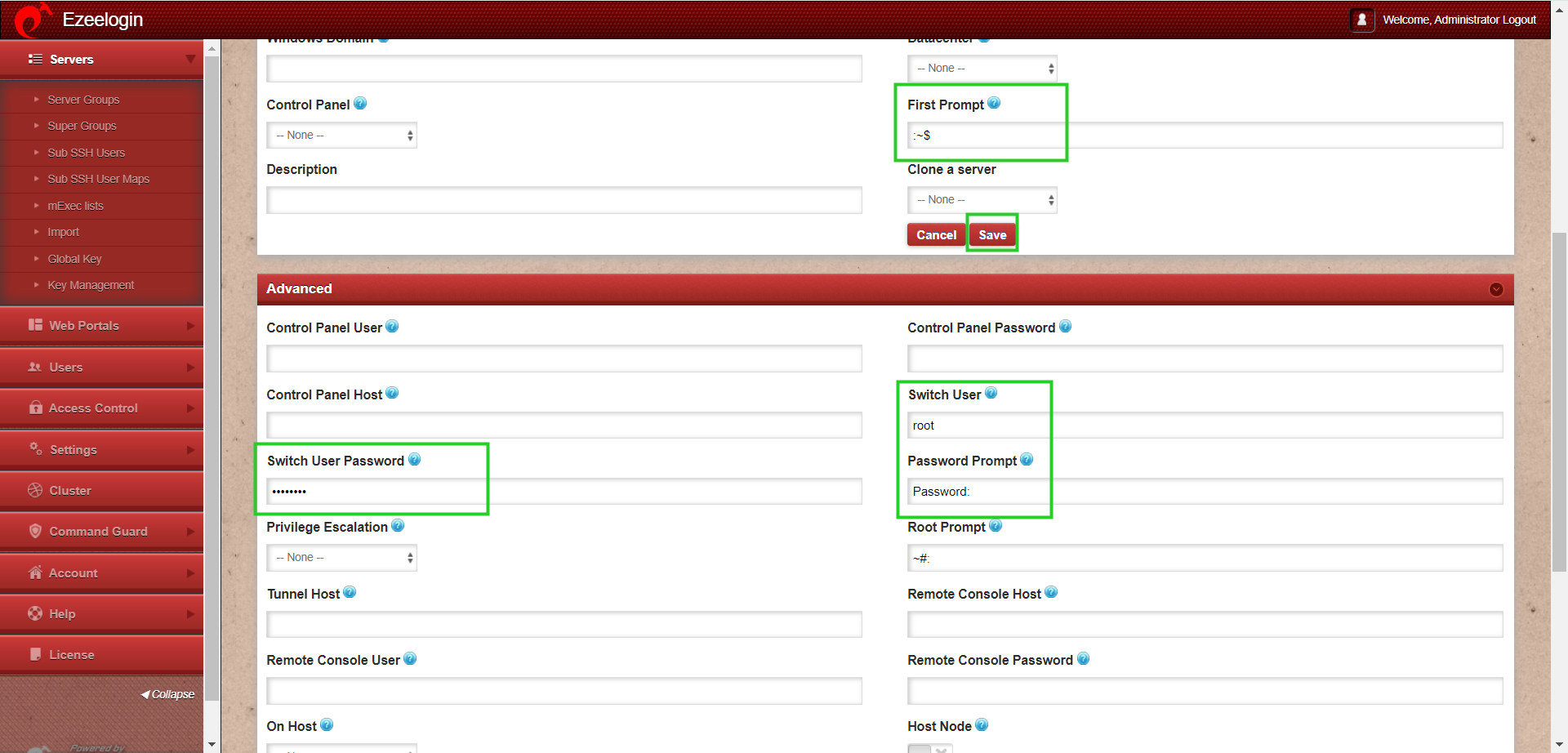
Step 4 (B): Login to Ezeelogin shell and you will be automatically switched from user sandy to root user.
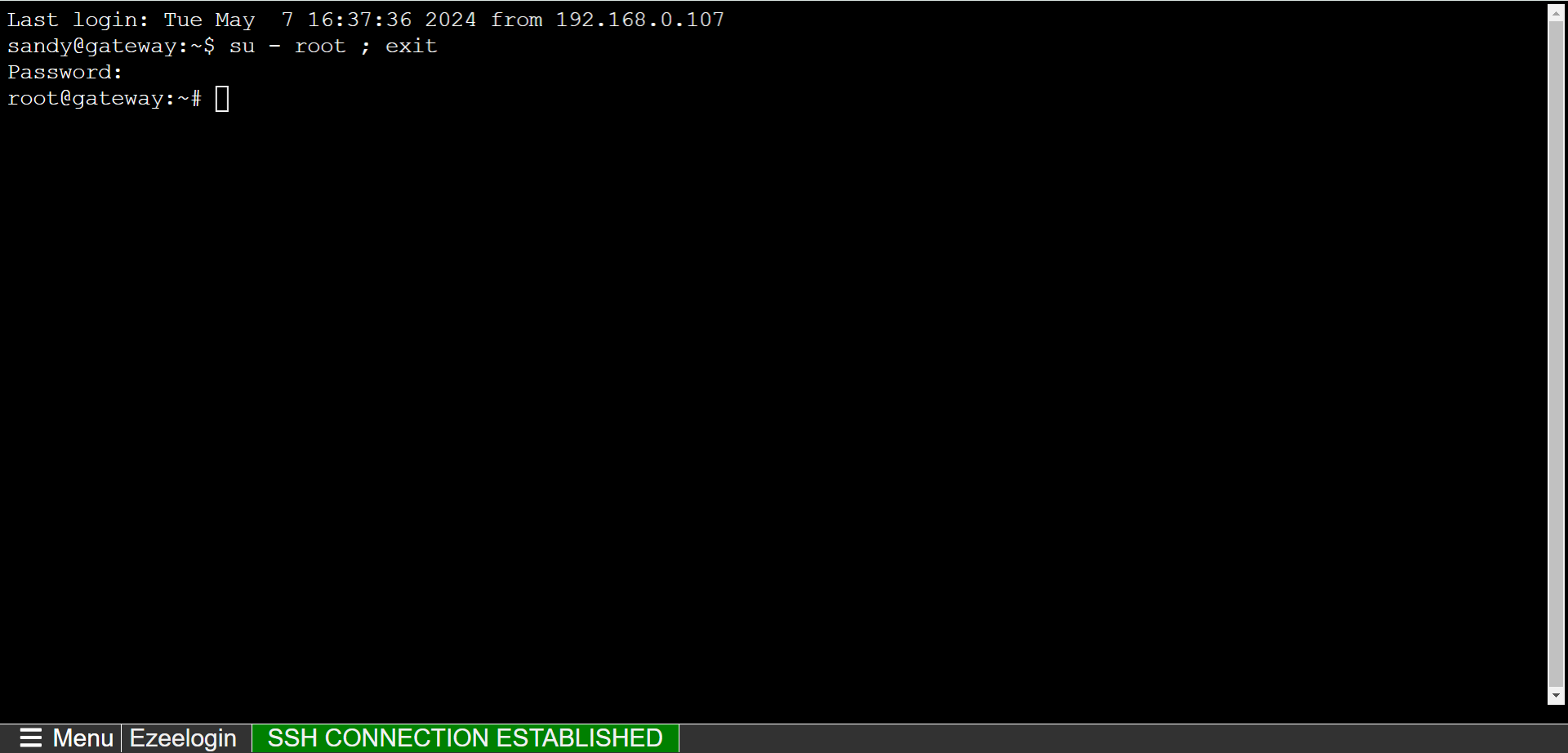
5. How to add a Linux server with the public key (global key) of Ezeelogin?
Step 5(A): Copy the public key (global key) of Ezeelogin from the GUI or backend from /usr/local/etc/ezlogin/id_key.pub.
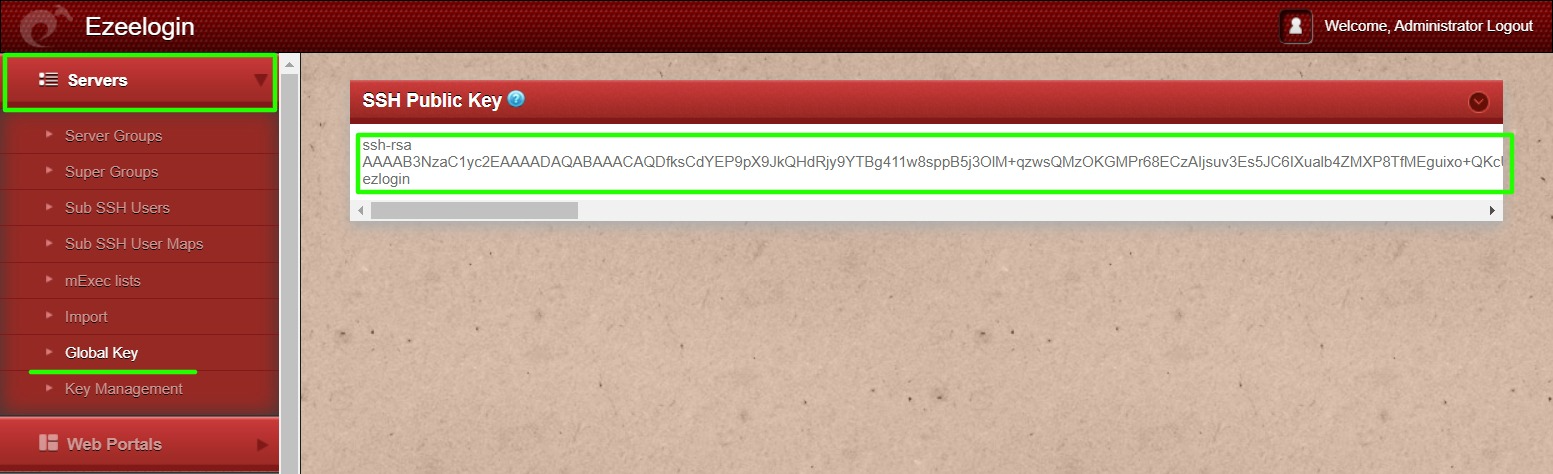
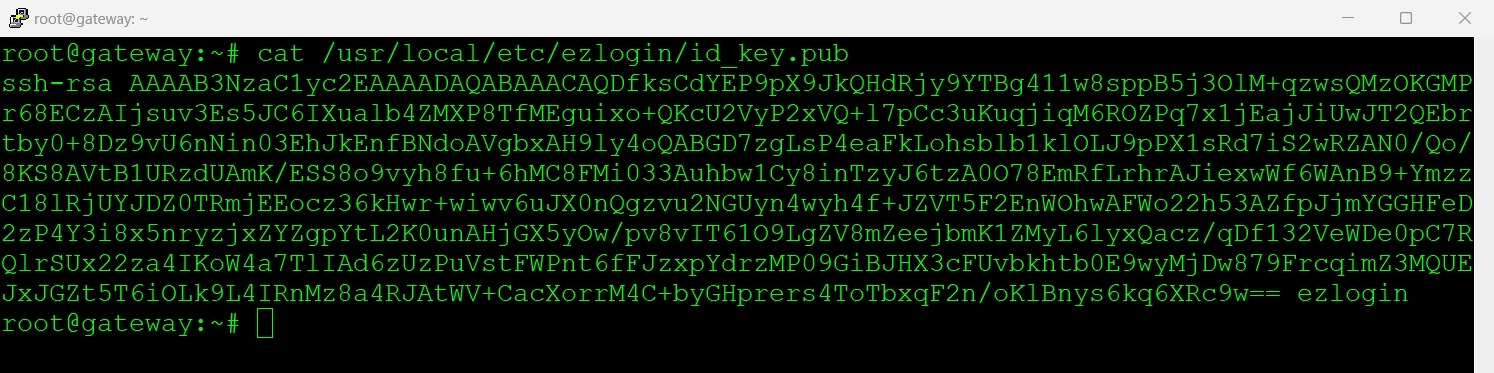
Step 5(B): Paste the global key inside the authorized_keys of the user in the remote server.
~]# vim /root/.ssh/authorized_keys
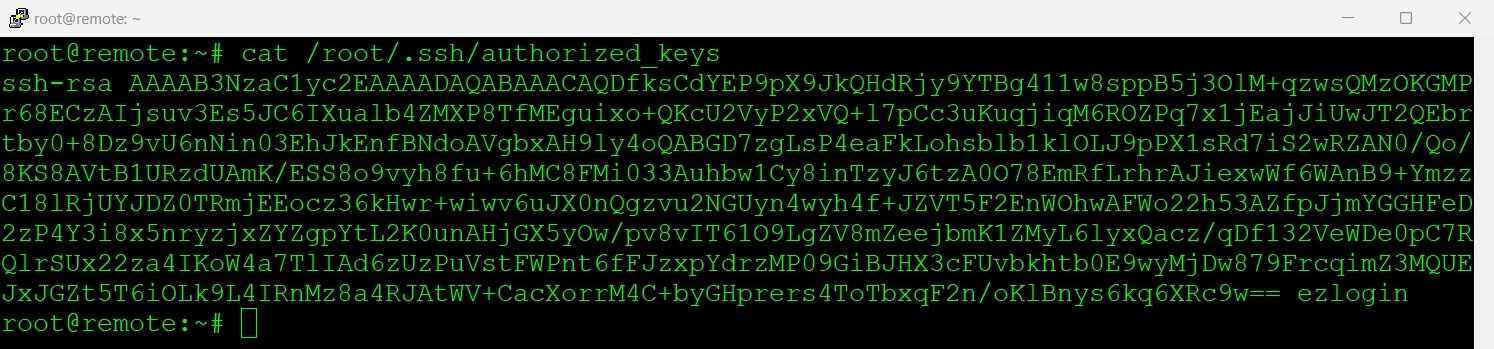
6. How to add a Linux server with the private keys stored in Ezeelogin?
Step 6(a): Navigate to Key Management and add private keys with passphrases. Private keys stored here are one-way encrypted and one user can decrypt these private keys.
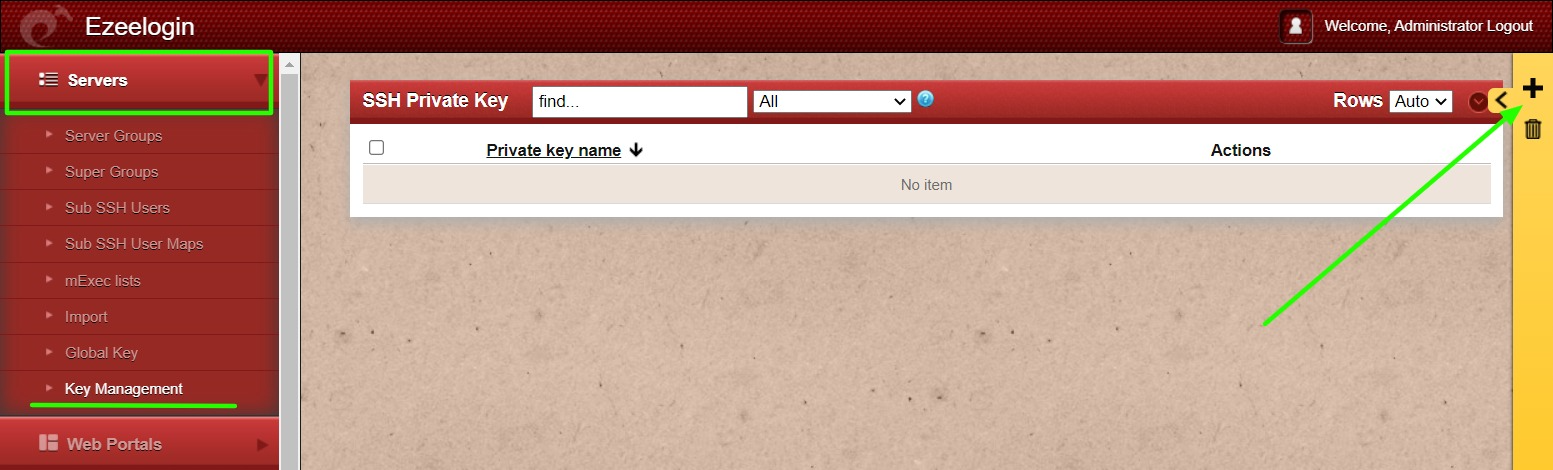
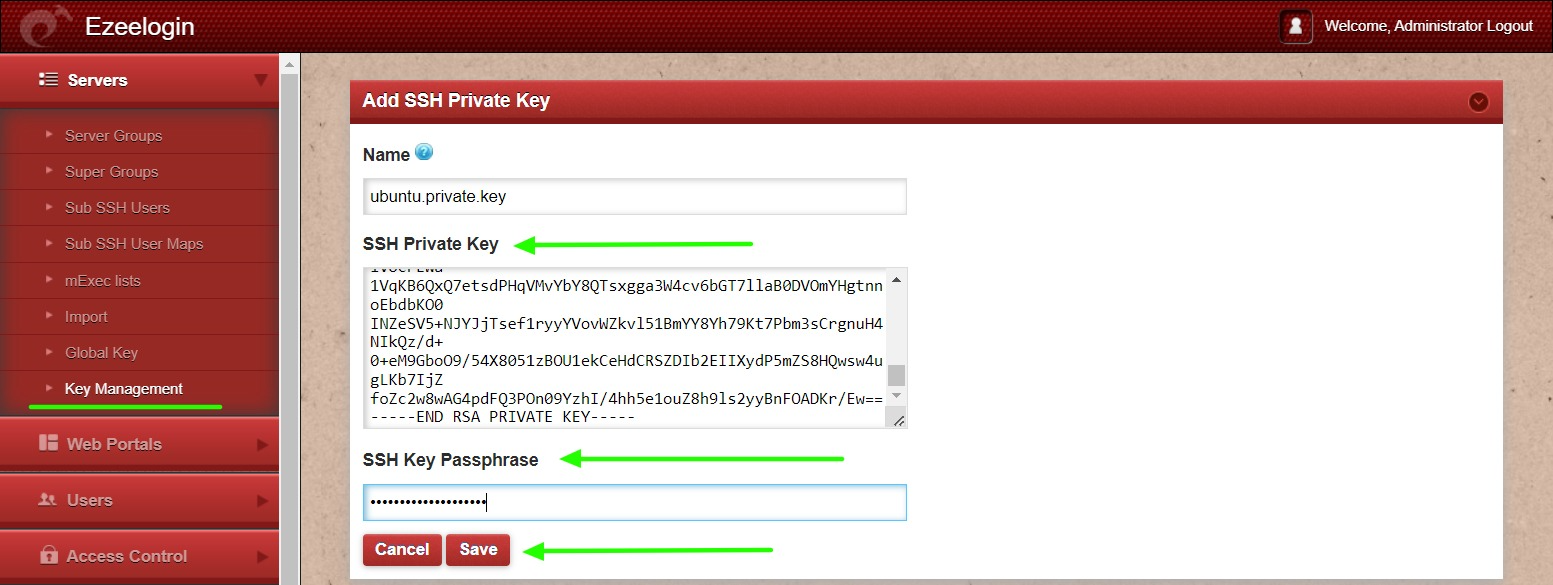
Step 6(b): After adding private keys in the Key Management gateway user can select this private key while adding the server.
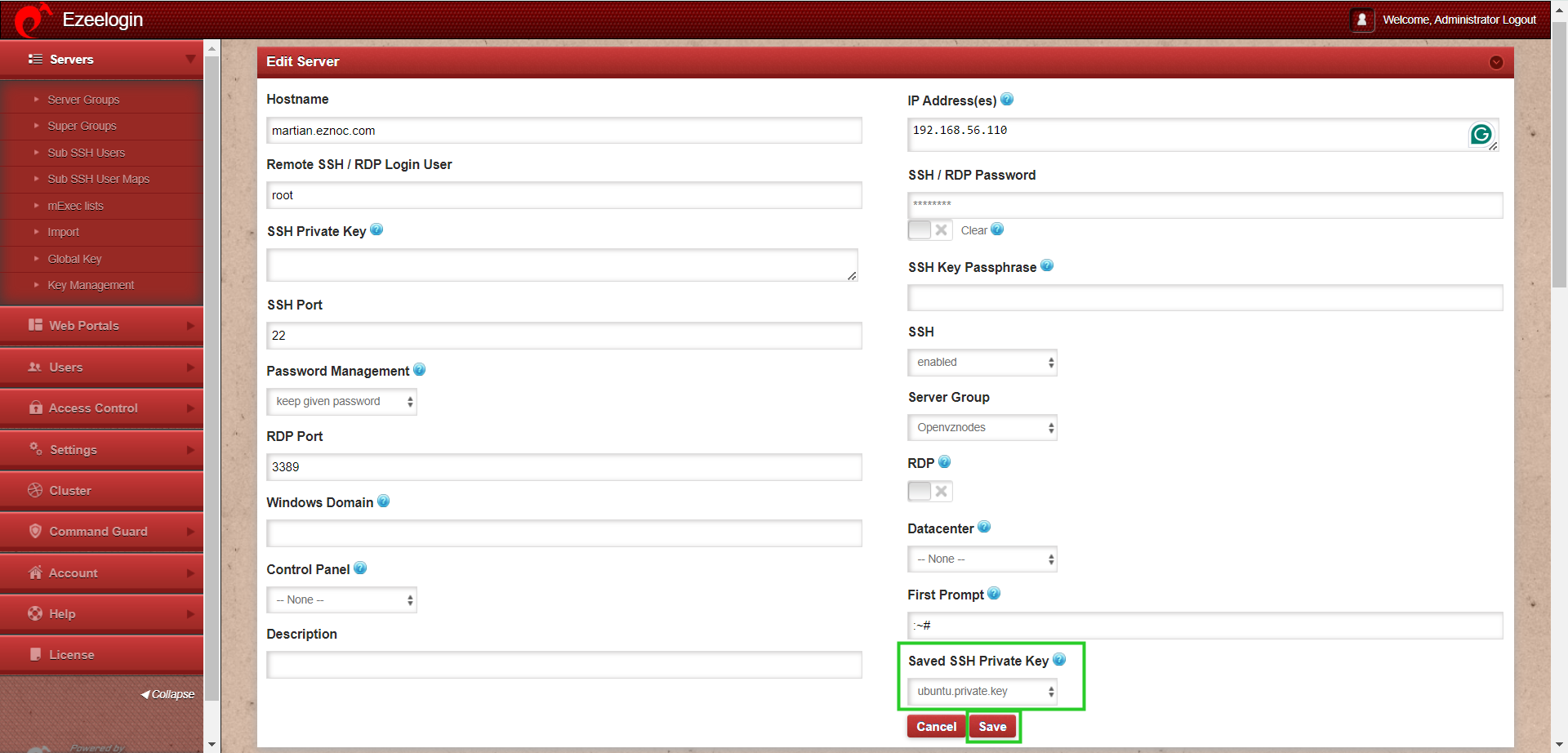
7. How to add a Linux server with private keys?
Step 7(a): Add server with private key and passphrase and click on save to add the server.

Step 7(b): You can view all the adder servers under server section you can view all the added servers.

8. How to access the server from the backend with SSH clients like Putty, Console, and Terminal Xterm?
root@desktop:~# ssh -p <port_number> <admin_user>@<gateway_ip>
root@desktop:~# ssh [email protected]
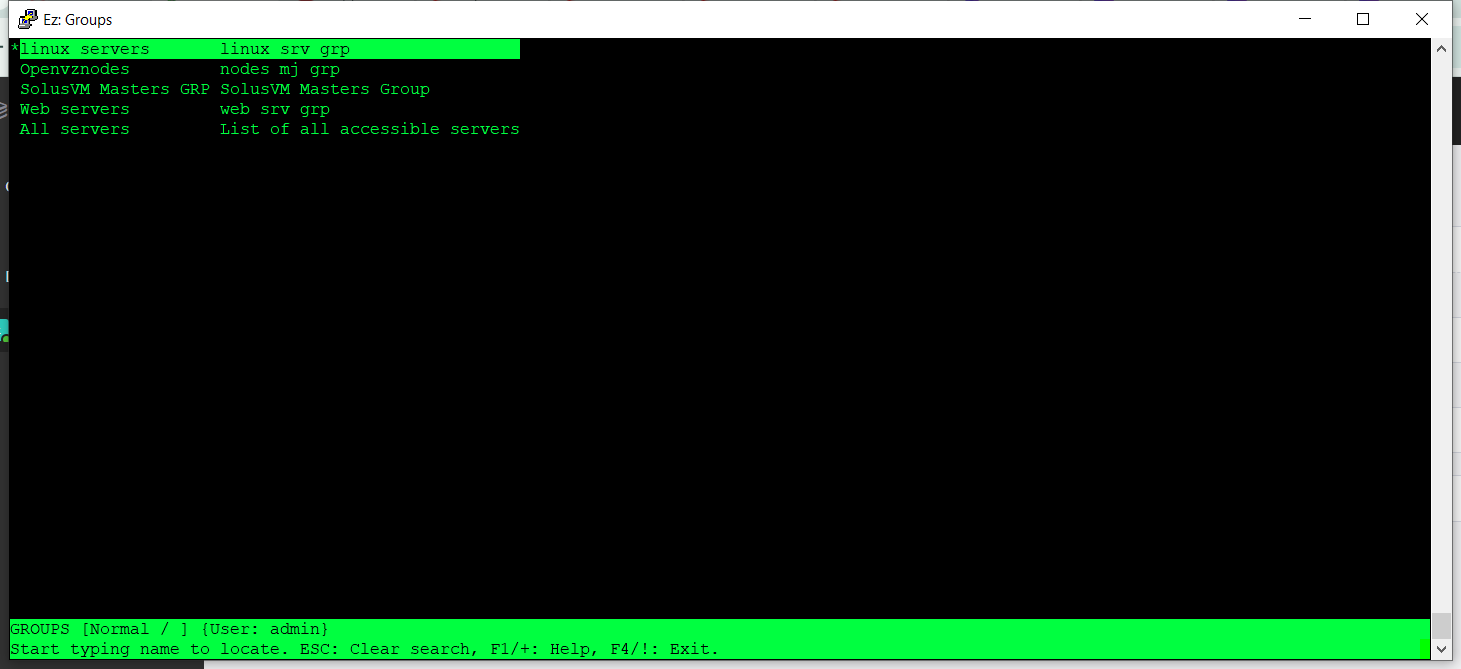
9. Setup WebSSH
Step 9 (A): Click on the 'Open Web SSH Console' icon to SSH via the browser. Refer the article to set up WebSSH.

Step 9 (B): WebSSH terminal will open like below. Users can navigate the server group with the Up and Down arrow buttons and enter to login into the server.
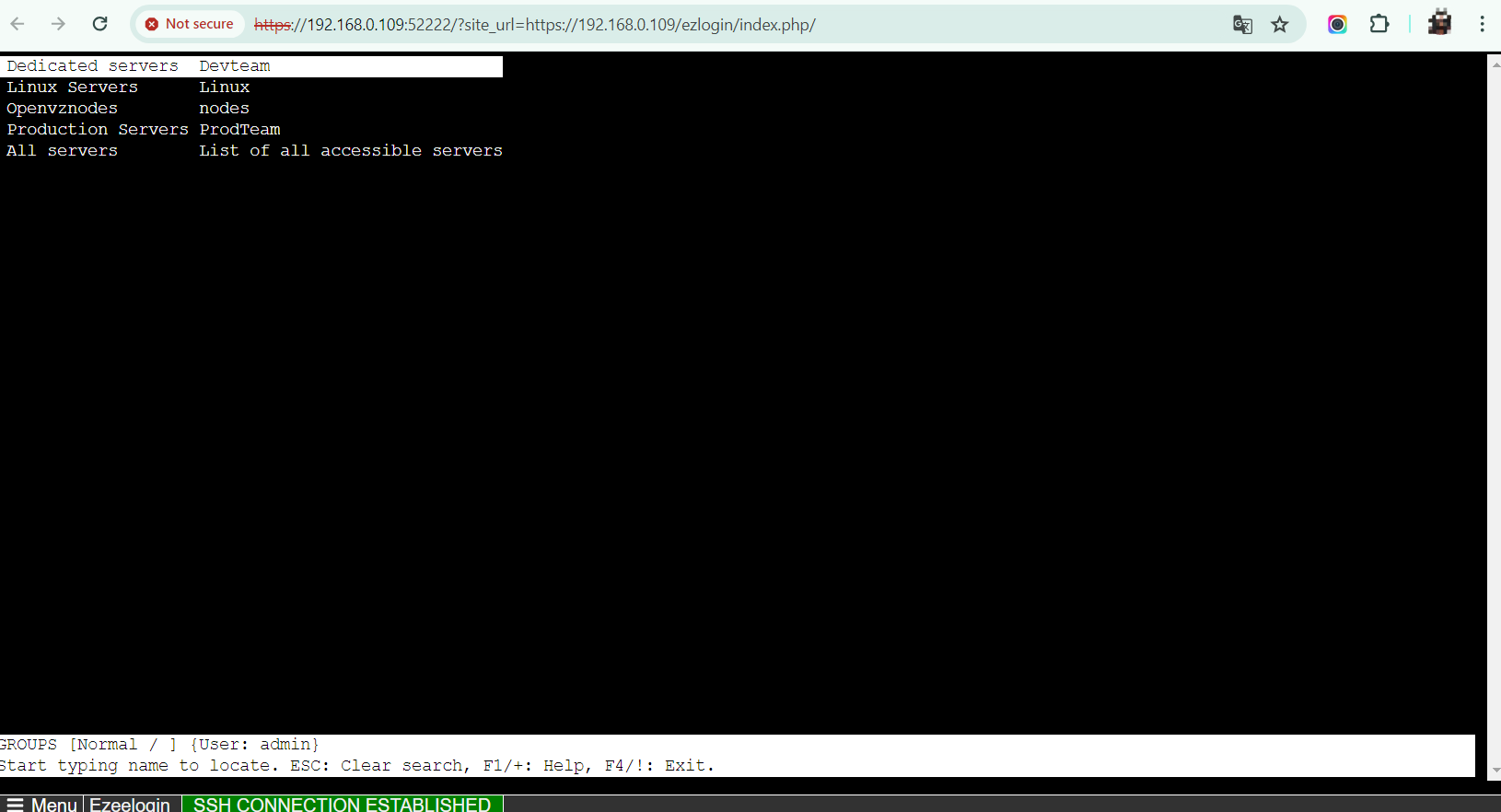
10. How to enable/disable SSH
Step 10(A): To enable SSH, select the server and click on the "Enable SSH" option as indicated in the screenshot below.
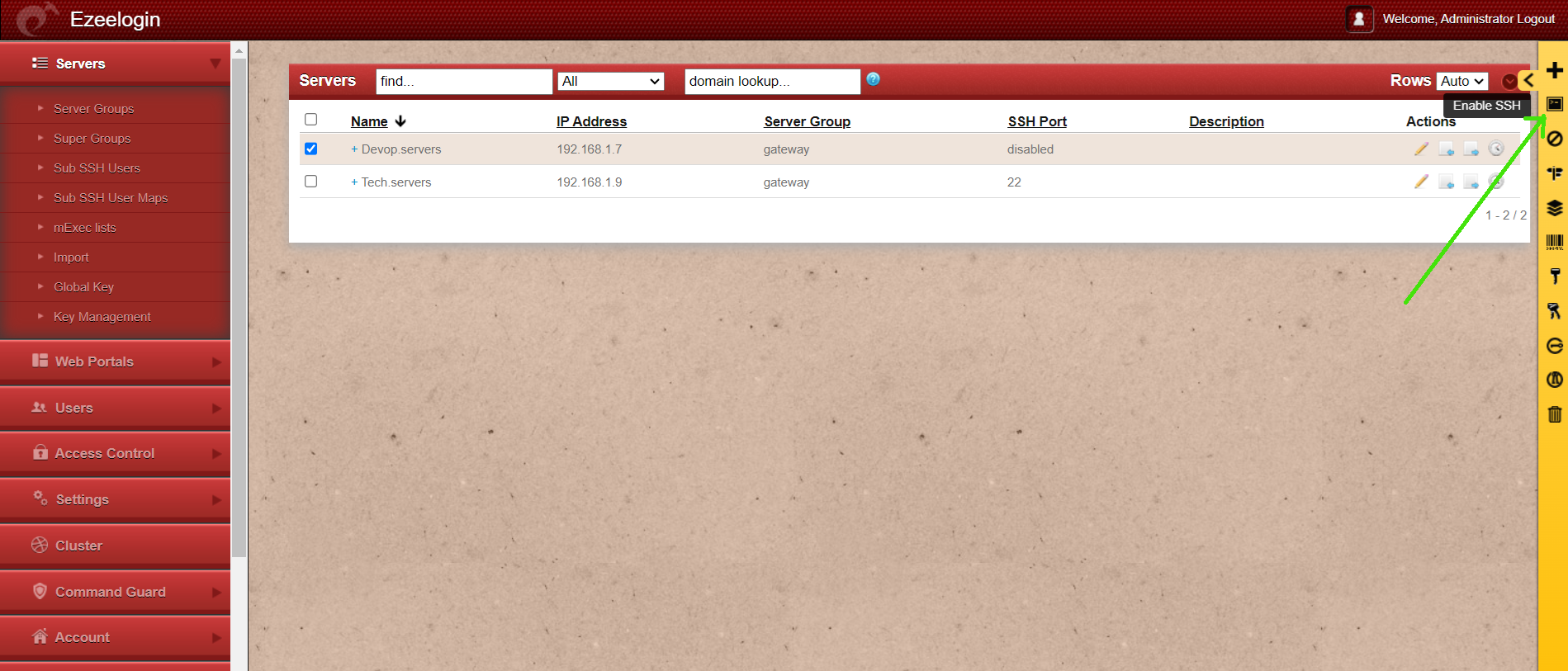
Step 10 (B): After Enable SSH
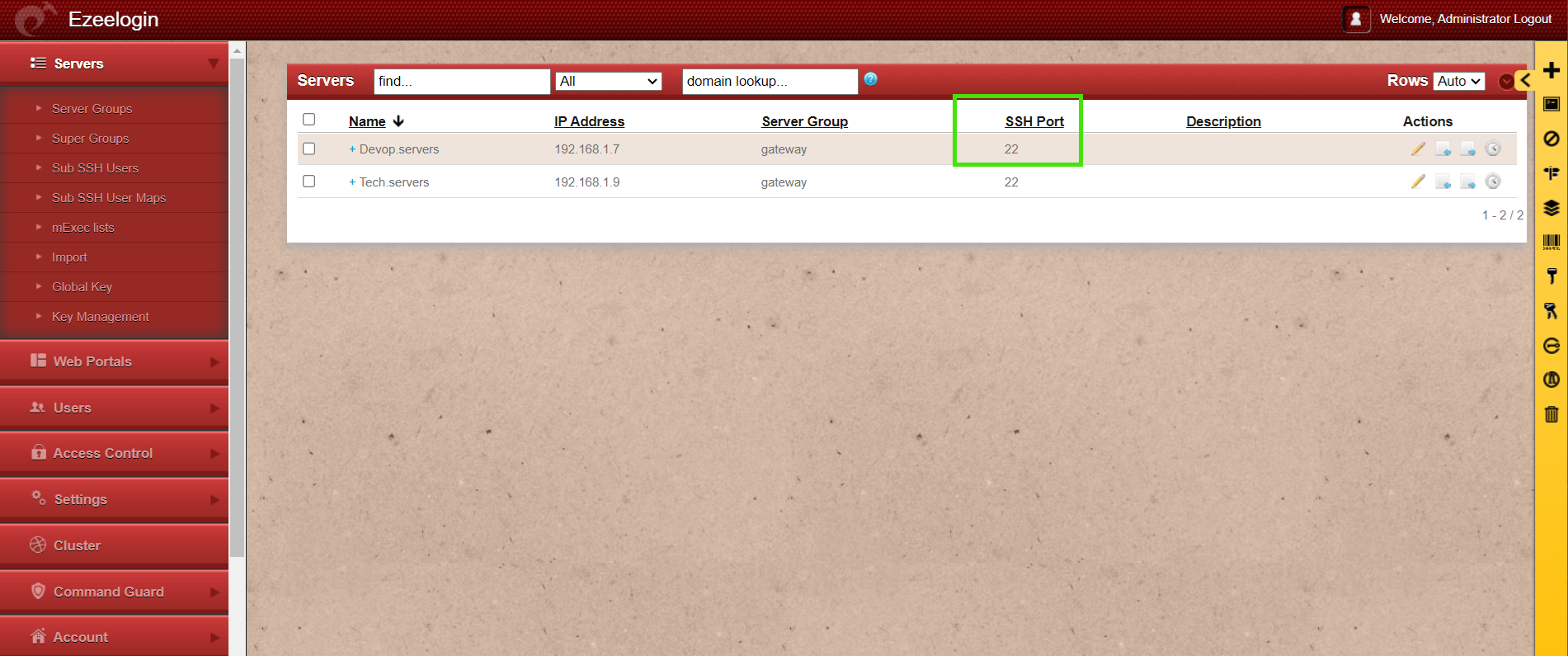
Step 10(C): To disable SSH, select the server and click on the "disable SSH" option as indicated in the screenshot below.
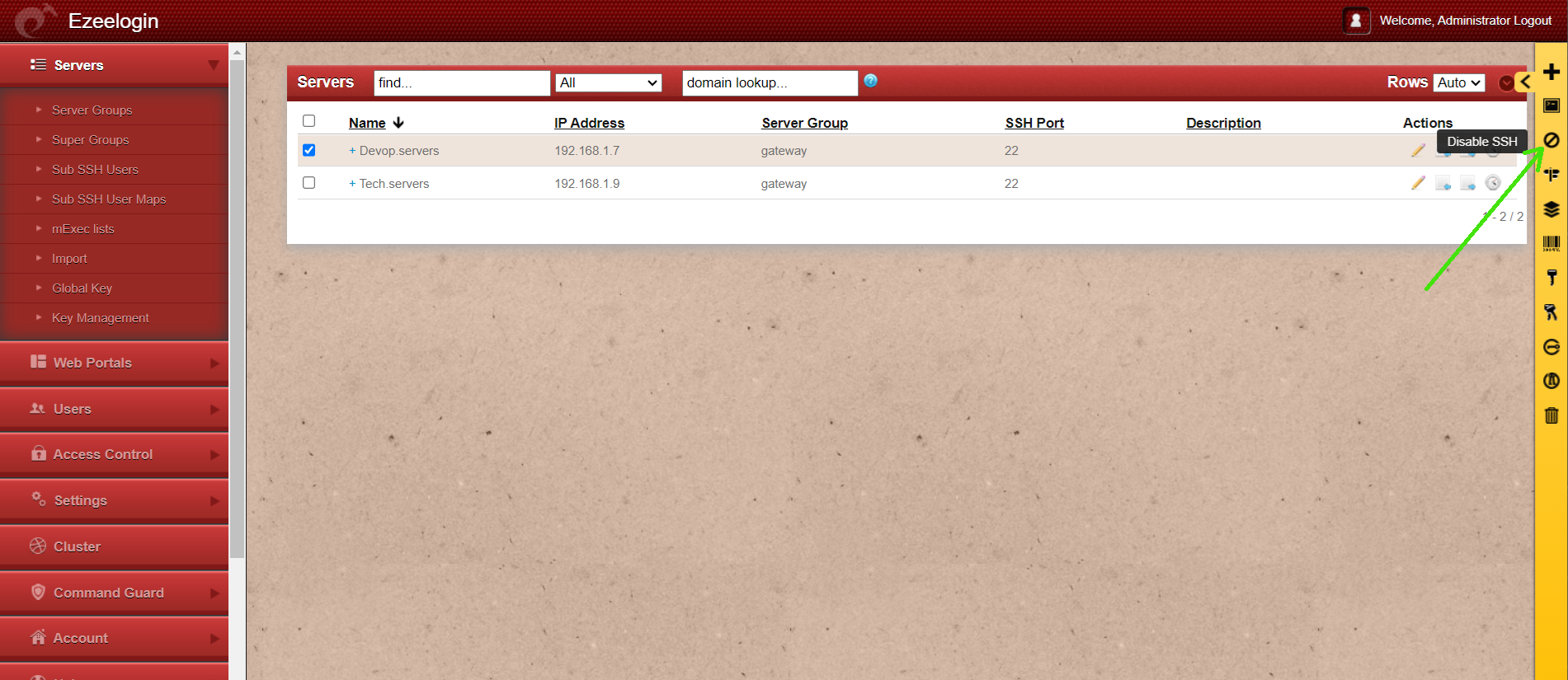
Step 10 (D): After disable SSH
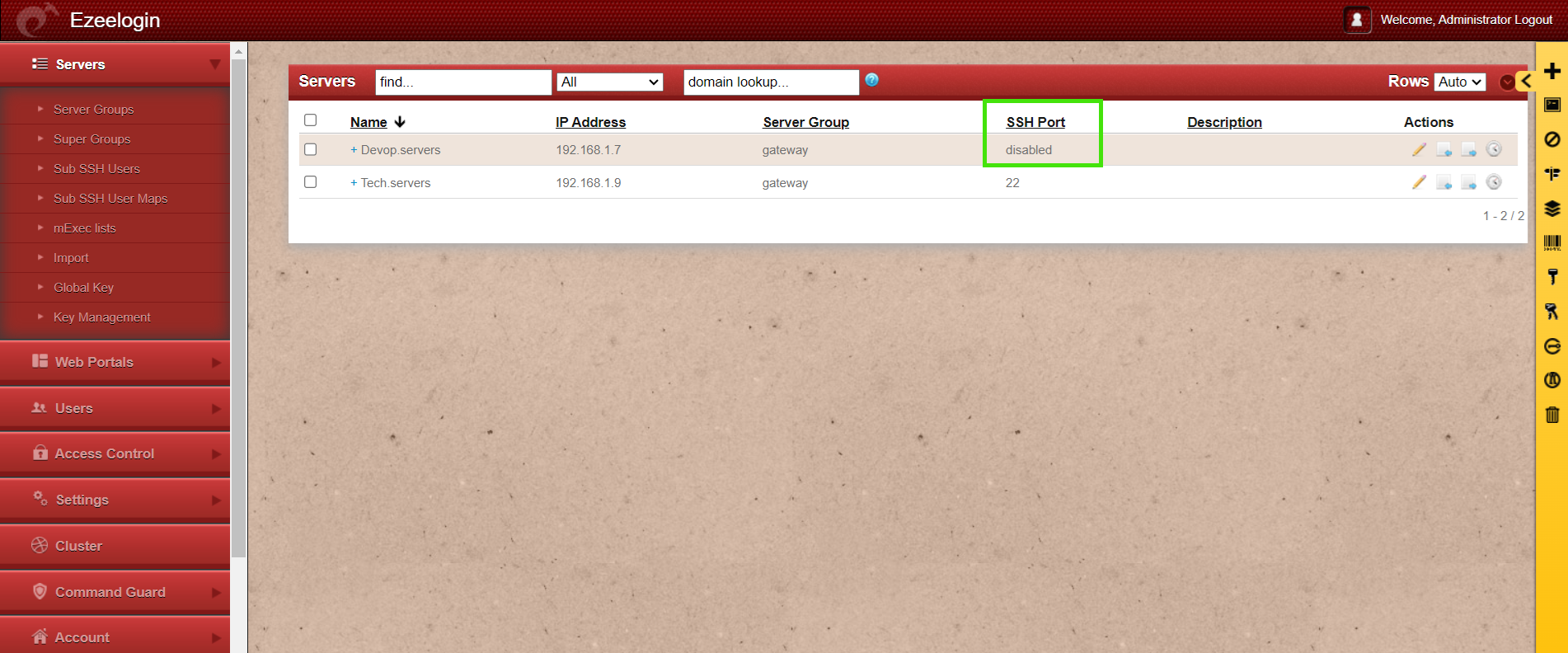
Related Articles:
Add Amazon EC2 instance into Ezeelogin
Add server with the private key stored in the database with API
Add servers behind a Tunnel Host in SSH Gateway
Add /update /delete servers through Ezeelogin API
Add custom fields on the server add form