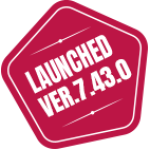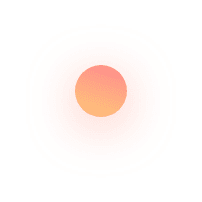Introduction to SFTP (SSH File Transfer Protocol) and SCP (Secure Copy)
Introduction
In this digital era, it has become highly essential to share files in a safe and effective manner. Two protocols, namely sftp and scp, offer trustworthy and secure file transfer capabilities over a network. Implementing ssh (secure shell) in these protocols ensures that authenticated encryption keeps data secure and intact during transmission.
Explanation of SFTP and its advantages
SFTP, based on SSH, offers robust security features like encryption and authentication. It surpasses traditional FTP in several aspects, making it the preferred choice for secure file transfers. Its advantages include strong security measures, platform independence, data integrity checks, and efficient data transfer through compression. With SFTP, files are protected, compatible across platforms, verified for integrity, and transferred efficiently even with large files or limited bandwidth.
SFTP vs. FTP: Key differences
SFTP and FTP differ significantly in security, authentication, portability, and firewall compatibility. SFTP uses SSH for encrypted data transfer, while FTP lacks encryption. SFTP offers multiple authentication options, while FTP relies on usernames and passwords. SFTP is platform-independent, while FTP may have compatibility issues. SFTP operates on a single port, simplifying firewall configuration, while FTP requires multiple ports for data transfer, creating firewall challenges.
Supported platforms and clients for SFTP
SFTP is supported by a wide range of platforms, including both client and server implementations. Here are some popular platforms and clients that support SFTP:
1. Platforms for SFTP:
- Windows: SFTP can be implemented on Windows using various server software such as OpenSSH for Windows or third-party solutions like Bitvise SSH Server.
- Linux: Most Linux distributions come with built-in support for SFTP through OpenSSH, making it readily available for file transfers.
- macOS: macOS includes OpenSSH by default, providing SFTP capabilities out of the box.
2. SFTP Clients:
- FileZilla: A popular open-source FTP and SFTP client that offers a user-friendly interface and support for various platforms.
- WinSCP: A Windows-based SFTP and SCP client that provides a graphical interface and powerful file transfer capabilities.
- Cyberduck: A cross-platform SFTP client that supports Windows and macOS, providing a user-friendly interface and integration with cloud storage services.
Setting up SFTP server and client configurations
To set up an SFTP server, you need to install an SSH server software that includes SFTP functionality. OpenSSH is a widely used and trusted option for both server and client configurations. Here are the basic steps to set up an SFTP server:
1. Install OpenSSH Server:
- On Linux: Most Linux distributions have OpenSSH available in their package repositories. Install it using the package manager specific to your distribution. For example, on Ubuntu, you can use the following command:
sudo apt-get install openssh-server
- On Windows: Install an SSH server software such as OpenSSH for Windows or Bitvise SSH Server. Follow the installation instructions provided by the software vendor.
2. Configure SSH Server:
- On Linux: The SSH server configuration file is usually located at `/etc/ssh/sshd_config`. Open the file in a text editor and make the necessary changes. For SFTP, ensure that the following settings are present and uncommented:
subsystem sftp /usr/lib/openssh/sftp-server
- On Windows: Depending on the SSH server software, the configuration steps may vary. Consult the documentation provided by the software vendor for specific instructions.
3. Restart SSH Server:
- On Linux: After making changes to the SSH server configuration, restart the SSH service using the following command:
sudo service ssh restart
- On Windows: Restart the SSH server software according to the instructions provided by the software vendor.
4. Configure SFTP Clients:
Once the SFTP server is set up, you can configure SFTP clients to connect to the server. Install an SFTP client software such as FileZilla, WinSCP, or Cyberduck. Launch the client and enter the server’s IP address or hostname, along with the appropriate credentials, to establish a connection.
Using SFTP for Secure File Transfer
-
Connecting to an SFTP server
To connect to an SFTP server, you need the server’s IP address or hostname, along with valid authentication credentials. Here are the steps to connect to an SFTP server using an SFTP client:
- Launch the SFTP Client:
Open your preferred SFTP client software, such as FileZilla, WinSCP, or Cyberduck.
- Enter Server Details:
In the client’s interface, enter the server’s IP address or hostname in the appropriate field.
Specify the port number if it is different from the default SFTP port (22).
- Provide Authentication Credentials:
Choose the authentication method, such as SSH keys or password-based authentication.
a) If using SSH keys, configure the client to use the appropriate private key file.
b) If using password-based authentication, enter the username and password associated with the SFTP server.
- Establish Connection:
Click on the “Connect” or “Login” button in the client to establish a connection to the SFTP server.
If the credentials are valid, the client will connect to the server, and you will see the remote file system.
2. Authenticating with SSH keys and passwords
Authentication is a critical aspect of secure file transfer. SFTP supports multiple authentication methods, including SSH keys and passwords.
1. SSH Key Authentication:
- Generate SSH Key Pair: If you don’t have an SSH key pair, you can generate one using the `ssh-keygen` command-line tool. For example, on Linux
ssh-keygen -t rsa -b 4096
This command generates a 4096-bit RSA key pair.
- Add Public Key to Server: Copy the public key (`id_rsa.pub`) to the server and append it to the `~/.ssh/authorized_keys` file for the user account you want to authenticate with.
- Configure SFTP Client: In the SFTP client, specify the private key file (`id_rsa`) associated with the SSH key pair. The client will use the private key for authentication during the connection process.
2. Password-based Authentication:
When connecting to the SFTP server, enter the username and password associated with the user account on the server.
It is recommended to use strong, unique passwords to ensure the security of the authentication process.
3. Navigating the remote file system using SFTP commands
Once connected to the SFTP server, you can navigate and manipulate the remote file system using SFTP commands. Here are some commonly used commands:
1. ls: List files and directories in the current remote directory.
ls
2. `cd`: Change the remote directory.
cd <directory_name>
3. `pwd`: Print the current remote directory.
pwd
4. `mkdir`: Create a new directory on the remote server.
mkdir <directory_name>
5. `rm`: Remove a file on the remote server.
rm <file_name>
6. `rmdir`: Remove an empty directory on the remote server.
rmdir <directory_name>
7. `get`: Download a file from the remote server to the local machine.
Get <file_name>
8. `put`: Upload a file from the local machine to the remote server.
put <file_name>
4. Transferring files to and from the server
SFTP provides the ability to transfer files to and from the server securely. Here’s how you can transfer files using SFTP:
1. Downloading Files:
To download a file from the remote server to your local machine, use the `get` command followed by the file name or path on the server. For example:
get <file_name>
</file_name>
If you want to download files from a specific directory on the server, navigate to that directory using the `cd` command before executing the `get` command.
2. Uploading Files:
To upload a file from your local machine to the remote server, use the `put` command followed by the file name or path on your local machine. For example:
put <file_name>
</file_name>
– If you want to upload files to a specific directory on the server, navigate to that directory using the `cd` command before executing the `put` command.
5. Managing file permissions and ownership through SFTP
SFTP allows you to manage file permissions and ownership on the remote server. Here are some commands to help you with file management:
1. chmod: Change the permissions of a file or directory on the remote server. For example, to give read and write permissions to the owner and read-only permissions to others:
chmod 644 <file_name>
</file_name>
2. chown : Change the ownership of a file or directory on the remote server. For example, to change the owner to a different user:
chown <new_user> <file_name>
</file_name></new_user>
3. chgrp: Change the group ownership of a file or directory on the remote server. For example, to change the group ownership to a different group:
chgrp <new_group> <file_name>
</file_name></new_group>
Secure Copy (SCP)
A. Introduction to SCP and its purpose
SCP is a file transfer protocol, which stands for Secure Copy. It is used for secure file transfer between a local machine and a remote server. SCP is widely used for its simple command-line interface and efficiency, especially when graphical interface is not available.
B. Comparing SCP with other file transfer methods
When choosing a file transfer method, it’s essential to consider the specific requirements and constraints of the situation. Here’s how SCP compares to other file transfer methods:
1. SCP vs. SFTP:
- Both SCP and SFTP provide secure file transfer capabilities over SSH.
- SCP is primarily used for copying files between a local machine and a remote server, whereas SFTP offers a more comprehensive range of file manipulation and management operations.
- SCP has a simpler command-line interface compared to SFTP, making it easier to use in certain scenarios.
- In terms of performance, SCP tends to be faster than SFTP for large file transfers since it has less overhead.
2. SCP vs. FTP:
- SCP operates over SSH and provides secure file transfer, whereas FTP does not encrypt data by default.
- FTP requires separate ports for data transfer, which can pose challenges when working with firewalls, whereas SCP operates on a single SSH port (default: 22), making it firewall-friendly.
- SCP provides a simpler command-line interface, while FTP has a more extensive set of commands and features.
- FTP may have compatibility issues between different platforms and configurations, whereas SCP is platform independent and offers better interoperability.
C. Basic syntax and usage of SCP
The basic syntax of SCP follows the pattern `scp [options] source destination`. Here’s how you can use SCP to transfer files:
1. Copying a File from Local to Remote:
- To copy a file from your local machine to a remote server, use the following command:
scp /path/to/local/file.txt username@remote:/path/on/remote/
2. Copying a File from Remote to Local:
- To copy a file from a remote server to your local machine, use the following command:
scp username@remote:/path/to/remote/file.txt /path/on/local/
3. Copying a Directory from Local to Remote:
- To copy an entire directory from your local machine to a remote server, use the `-r` option:
scp -r /path/to/local/directory/ username@remote:/path/on/remote/
D. Transferring files using SCP commands
SCP provides various options to customize the file transfer process. Here are some commonly used options:
1. `-r`: Recursively copy directories and their contents.
2. `-P port`: Specify a custom SSH port for the SCP connection.
3. `-p`: Preserve the file attributes, including timestamps and permissions, during the transfer.
4. `-v`: Verbose mode, displaying detailed information about the transfer process.
5. `-C`: Enable compression to improve transfer speeds for slow network connections.
Examples of SCP commands:
1. Copying a File with Verbose Output:
scp -v file.txt username@remote:/path/on/remote/
2. Recursively Copying a Directory with Compression:
scp -r -C /path/to/local/directory/ username@remote:/path/on/remote/
E. SCP vs. SFTP: Choosing the right protocol
When deciding between SCP and SFTP, consider the following factors:
1. Functionality: If you require advanced file manipulation and management capabilities, such as directory listing, renaming, and permissions management, SFTP is the more suitable choice.
2. Ease of use: SCP provides a simpler command-line interface, which can be advantageous for straightforward file transfers without the need for complex operations.
3. Performance: SCP tends to have better performance than SFTP for large file transfers due to its lower overhead.
4. Compatibility: Both SCP and SFTP are supported on various platforms and widely available. However, if compatibility with legacy systems or specific platforms is a concern, it’s worth verifying the availability of the desired protocol.
To sum up, both sftp and scp allow secure file transfer through ssh, but with slight differences in functionality and ease of use. The decision to choose between these two protocols depends on specific file transfer requirements and constraints. It is recommended to use either sftp or scp to ensure secure and efficient file transfer while maintaining the confidentiality and integrity of the data during transit.